Galaxy S22 SC-51C でのスクリーンショットの撮り方を説明します。
最近の Galaxy シリーズの新作機種ではスクリーンショットの操作方法が少しだけ違っているため、
「あれ?スクリーンショットできないぞ!?」と困っている方は参考にしてみてください。
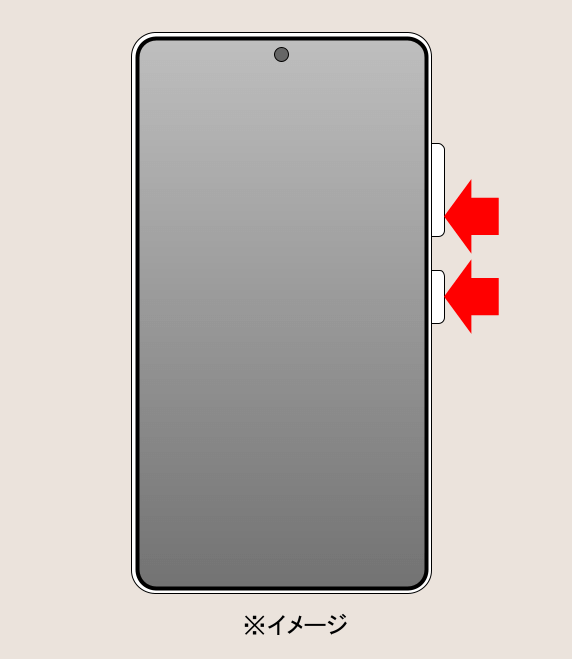
Galaxy S22 SC-51C では、
本体右側の「音量DOWNキー」+「電源キー(サイドキー)」の同時短押し
でスクリーンショットが撮れます。
ポイントは、「長押しではなくポンと短く同時押し」することです。
また、Galaxy S22 ではスクリーンショットのことをスクリーンキャプチャという名称で呼んでいますが、この記事では伝わりやすいであろうスクリーンショットという名前で説明しています。予めご了承お願い致します。
スポンサーリンク【スクリーンショット操作手順の解説&注意点】
Galaxy シリーズもだんだんと本体サイドにあるボタンを使ってスクリーンショットを撮れるようになってきました。
しかし、他のAndroid スマートフォンとちょっと違う操作になるので注意が必要です。改めてスクリーンショットの操作方法を解説していきますね。
Galaxy S22 SC-51C スクリーンショット手順
1.画像保存したい画面を表示させておく。
2.本体右側の「音量DOWNキー」+「電源キー(サイドキー)」を同時に「短く」押す。
3.スクリーンショット撮影できます。
保存されたスクリーンショット画像フォトアプリ等、ギャラリー系アプリで確認できます。
スクショのポイント!
「電源キー」+「音量DOWNキー」を押すときは「短く」「同時」に押してください。
長押しではなく、短押しなので間違えないよう注意してくださいね。
同時に押してから同時に離すため、ややシビアな操作が必要かもしれませんが、何回か練習すれば慣れるかと思います。頑張りましょう。
【まとめ&筆者のちょっと一言のコーナー】
Android スマートフォンでおなじみのスクショ操作と違い「短く同時に押す」という方法が浸透していない操作なため「Galaxy はスクリーンショットができないの!?」と迷ってしまう方も少なくないかと思います。
短押しは同時にボタンを押すタイミングがややシビアなのでコツを掴むまでやりづらく感じるかもしれませんが、筆者も数回試し撮りをしてみたら意外とすぐ慣れましたので是非チャレンジしてみてください。
そして、Galaxy S22 ではスクリーンショットのことを「スクリーンキャプチャ」という名称で呼んでいます。また、電源キーは「サイドキー」という名称となります。
この記事では、より伝わりやすいであろう「スクリーンショット」「電源キー」という名前で説明させてもらいました。予めご了承お願い致します。
さて、話は変わりますが、Galaxy S22 SC-51C はいい感じのサイズ&ポジションに落ち着いた印象を受けます。ハイスペックを維持しつつ、上手く、Galaxy S22 Ultra SC-52C との差別化ができている感じがします。
上位機種のGalaxy S22 Ultra SC-52C と比べるとやや劣るスペックですが、それでも内蔵メモリ「RAM 8GB/ROM 256GB」と十分な性能を期待できます。
サイズも前モデルよりやや小さくなり、本体重量も少し軽くなりました。まだ重い印象もありますが、サイズがコンパクトになっているため持ちやすいのではないかと思います。
できれば価格をもう少し抑えていただけたら、とは感じますが多くの方に人気が出そうな機種になるイメージがありますね。この夏、期待の一台です。
スポンサーリンク
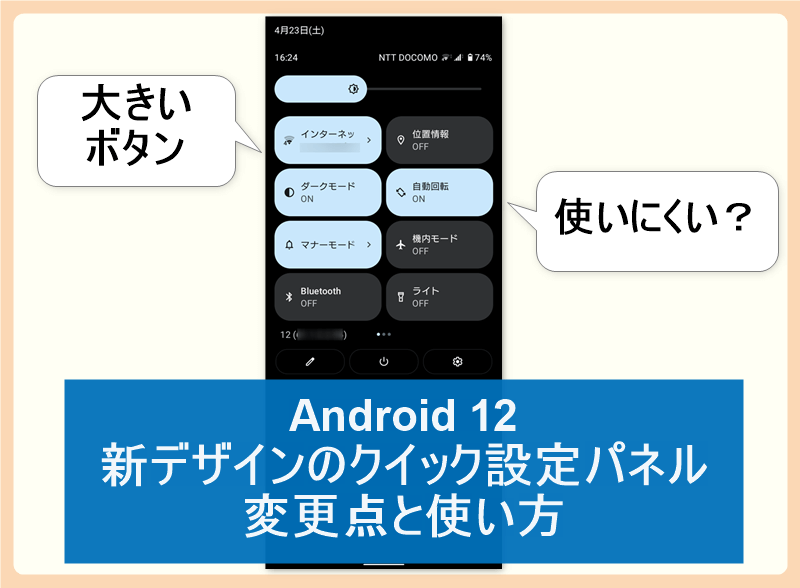
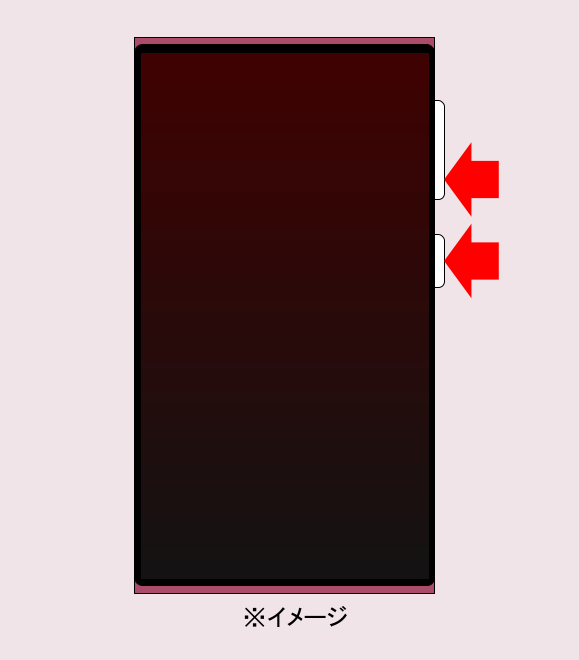
コメント
どのサイトにも『短く』の説明がなくて困りました。shimaさんの説明で即解決です。
ありがとうございました
>さゆり 様
コメントの承認と返信が遅くなりすみませんでした。コメントありがとうございます。
「短く」なのでちょっと悩んじゃいますよね。Android スマートフォンに慣れている方ほど「スクショできない?」となってしまうようです。
ここ何機種かのGalaxy シリーズは「短押し」でのスクリーンショットになっていますが、解決できてよかったです。