Android 用アプリ Google ドライブの使い方を解説します。
Google ドライブは Google が運営するオンラインストレージです。アップロードしたファイルはクラウド上で同期するので他のAndroid 端末やPCからも閲覧、編集、ダウンロードすることが出来ます。
《Google ドライブ》
※アプリ情報は2019/6/14時点のものです。
Google ドライブは初期状態で「15GB」も無料で使える保存容量があります。オンラインストレージの無料版のものとしてはなかなかの容量ですよね。※2019/6/14時点
写真や動画、音楽など一般的なファイル形式のファイルであればアップロード可能です。
また、ブラウザを使って作成したGoogle ドキュメント、スプレッドシート、スライド、フォーム、図形描画などは自動でGoogle ドライブに保存されます。
注意:
アップロード、ダウンロードには多くのモバイルデータ通信量が必要とされるため、ファイルのサイズや数によってはWi-Fi環境での利用が望ましいです。
Google ドライブを利用するには「Google アカウント」が必要です。
それでは、Android アプリ版の Google ドライブの使い方や初期設定の方法について解説していきますね。
スポンサーリンク【画面の見方】
ボタンも少なくシンプルな作りになっています。
◆ホーム = Google ドライブの「ホーム画面」になります。最近、使用したファイルが表示されます。
◆スター付きのファイル = お気に入りのファイルやフォルダにスターを付けるとこの画面に表示されます。
◆共有されたファイル = 共有されたファイルやフォルダがこの画面に表示されます。間違えやすいですが「共有したものではなく共有されたもの」が表示されます。初心者の方は共有などの知識を得てから使うことをおすすめします。
◆ファイル = Google ドライブ内のファイルやフォルダを操作する画面です。ファイルのアップロードやダウンロードなどはこの画面で行うとわかりやすいでしょう。
「ファイル」画面では、右上のボタンで「リスト」と「グリッド(?)」の表示変更が出来ます。お好みで変更してみましょう。
さて!いろいろ操作してみたいところですが、
まずはアプリの「設定」を行っておきましょう。
左上の「メニュー」ボタンをタップすると「設定」ボタンなどが表示されるようになっています。
【設定を行いましょう】
Google ドライブのアプリにログインしたら、最初に Google ドライブの設定を行うのがおすすめです。
スマートフォンは多くのモバイルデータ通信料がかかるため、なるべくWi-Fiを利用してモバイルデータ通信量を抑える設定方法を紹介していきます。
ユーザーの通信環境や使い方によってモバイルデータ通信量は異なりますが、必要に応じて初期設定を変更していきましょう。
1.左上の「メニュー」→「設定」をタップします。
2.Google フォトの「自動追加」を「OFF」にします。
Google ドライブと連携しているアプリが自動で写真をアップロードしないようにしてモバイルデータ通信量を抑えます。
LTEでもいいから自動ですぐにアップロードしたいという方はONのままでも構いませんが、アップロードしたい画像だけを手動で選んだほうがモバイルデータ通信量は抑えられます。ご自分に合った方法を選びましょう。
3.設定画面を少し下にいって、データ使用量「Wi-Fi経由でのみファイルを転送」を「ON」にします。
ここを「ON」にすると Wi-Fi通信でのみファイルのアップロードを行います。LTEでアップロードしようとすると「待機状態」となりWi-Fiに繋がるとアップロードを始めます。
【ファイルのアップロード方法】
スマートフォンの中にあるファイルを Google ドライブへアップロードしてみましょう。
例として新規ファオルダを作成してからファイルをアップロードするという流れの手順を説明していきますね。
1.「ファイル」をタップしてアプリの「ファイル画面」へ切り替えます。次に「+」ボタンをタップします。
※マイドライブとは Google ドライブの中の自分用の保存領域のことです。
2.まずはフォルダを作成してみましょう。新規作成から「フォルダ」をタップします。
3.新しいフォルダに名前を付けましょう(例としてテストフォルダという名前にしました)。
名前を入力したら「作成」をタップします。
4.新しいフォルダが作成されました。フォルダをタップしてみましょう。
5.新しいフォルダなので中は空っぽです。
スマホからファイルをアップロードするために「+」ボタンをタップしてください。
6.「アップロード」をタップします。
7.画面がスマホのファイル管理アプリに切り替わります。
Google ドライブにアップロードしたいファイルを探してタップします。
※画面はGoogle のファイル管理というアプリです。スマホ機種によっては表示されるファイル管理アプリが異なる場合があるかもしれません。
8.画面がGoogle ドライブへ切り替わり、アップロードしたファイルが表示されます。
9.複数のファイルをアップロードしたい場合は、どれかひとつのファイルを「長押し」すると他のファイルにもチェックが入れられるようになります。
アップロードしたいファイルにチェックを入れてから画面右上の「開く」をタップします。
10.選択した複数のファイルがアップロードされました。
【ファイルのダウンロード方法】
Google ドライブにあるファイルをスマートフォンにダウンロードする手順を紹介します。
1.ダウンロードしたいファイルの「オプションアイコン」をタップします。
2.いくつか項目が表示されるのでその中から「ダウンロード」をタップします。
これでダウンロードができます。
3.複数のファイルをダウンロードしたい場合は、どれかひとつのファイルを「長押し」すると他のファイルにもチェックが入れられるようになります。
チェックを入れ終えたら画面右上の「サブメニュー(オプションアイコン?)」をタップしてください。
4.ダウンロードをタップします。
これで複数のファイルがダウンロードできます。
5.ダウンロードしたファイルは「Download」フォルダへ保存されます。
画像や動画ならスマートフォンのギャラリー系アプリで確認できます。他のファイルもファイル管理アプリで「Download」フォルダを確認すれば保存されているはずです。
関連記事:ファイル管理アプリ Yahoo!ファイルマネージャー
【共有と共有停止】
Google ドライブのファイルやフォルダはネットを通じて誰とでも共有することができます。
また、特定の権限を与えた人とはファイルの共同編集をすることも可能です。
共有機能はややこしい部分がありますが使いこなせるようになれば、プライベートに仕事にと便利に利用できる機能です。
【メニューについて】
Google ドライブの左上にあるメニューをタップすると表示される項目を説明します。
・最近使用したアイテム = 最近使用したファイルが表示されます。
・デバイス内 = 「オフラインで使用可」にしたファイルが表示されます。アプリ内に保存される形になるためネット通信をしなくてもファイルの閲覧が出来ます。
・ごみ箱 = 削除したファイルが表示されます。Google ドライブ内のファイルとなるため溜まり過ぎたらごみ箱を空にする必要があります。
・通知 = Google ドライブの通知が表示されます。「設定」から通知関連の設定ができます。
・バックアップ = 端末内のファイルを自動でGoogle ドライブにバックアップする機能です。個人的には自分で選んだものをバックアップしたほうが後々、わかりやすいのではないかと思います。
・設定 = 各種設定ができます。
・ヘルプとフィードバック = サポートページが表示されます。Google ドライブの使い方などが記載されているので操作に困ったら読んでみましょう。
・保存容量 = Google ドライブのストレージ容量が確認できます。ファイルは思いのほかすぐ溜まってしまうので定期的に確認して空き容量に余裕を持たせておきましょう。
【Google ドライブ レビュー】
無料版でも、なんと15GBもの保存容量があるオンラインストレージです。※2019/6/14時点
筆者の場合ですが、他のオンラインストレージはスマホとPCでのファイルのやり取りで使うことが多いですが、Google ドライブでは主に作成したファイルを保存しておくことに使っています。最初から使い分けていたわけではないのですが気が付いたらそうなっていました。やはりそれだけ保存容量が多いということでしょう。
しかし、シンプルでスタイリッシュなデザインゆえに慣れていない方には操作しにくい点も多いかと思います。
でも、ファイルのアップロード/ダウンロードは使うボタンさえ覚えてしまえば簡単です。まずは慣れることから始めてみるとよいと思いますよ。
そしてオンラインストレージで気を付けるべきは「モバイルデータ通信量」です。
Wi-Fi通信できる環境でないと大量のモバイルデータ通信(動画ファイル等のアップロード/ダウンロード)はきびしいため、LTE利用時には「アプリの設定」から自動アップロードなどが起こらないよう設定変更しておくのがおすすめです。
逆に、写真を撮ったらその場でバックアップしておきたい場合などはLTEでも自動アップロードできるように設定し直す必要があります。
「上手く自動アップロードできない!」または「勝手にアップロードしてしまう?」なんて時にはアプリが現在、どのような設定になっているかを確認してみましょう。
Android アプリ『Google ドライブ』をGoogle Play からインストールする
※アプリ情報は2019/6/14時点のものです。


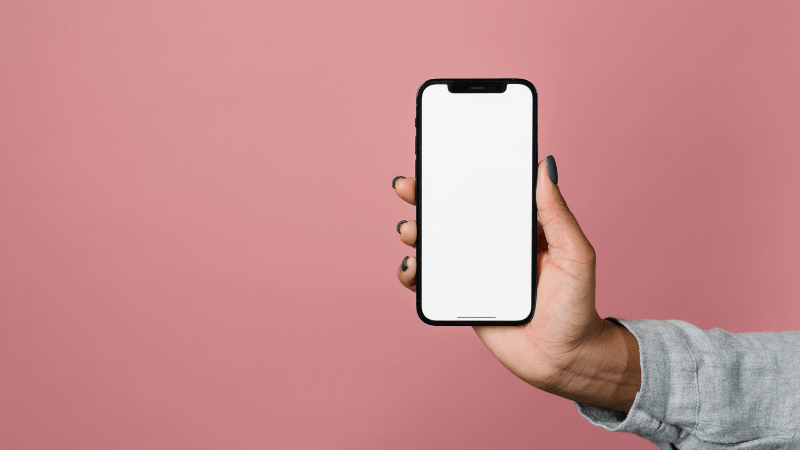
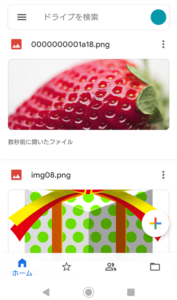
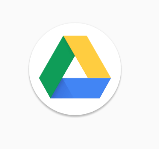
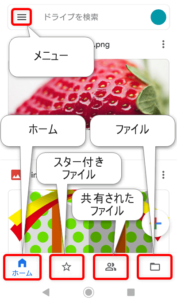
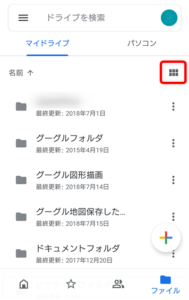
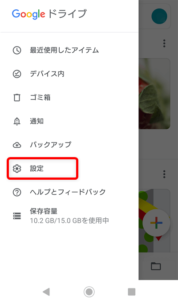
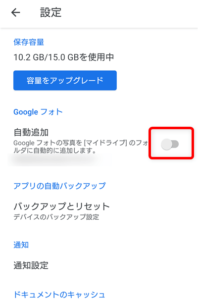
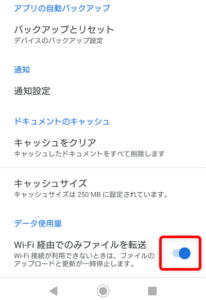
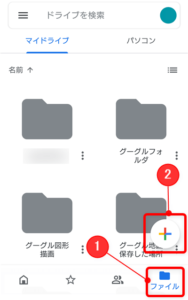
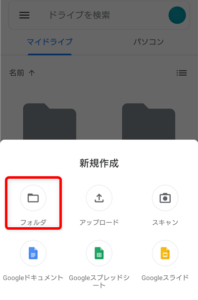
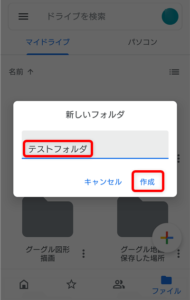
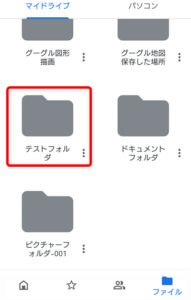
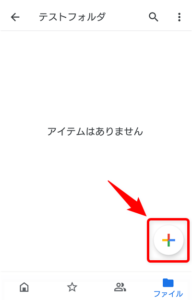
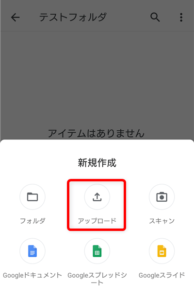
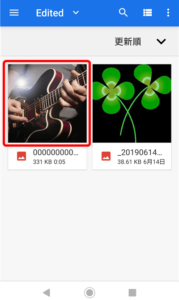
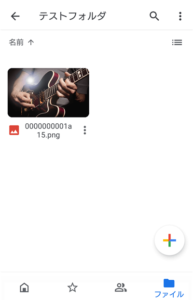
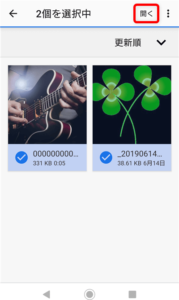
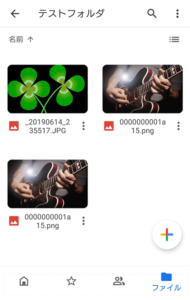
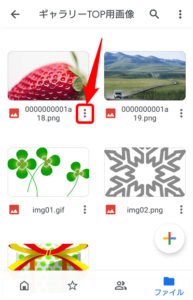
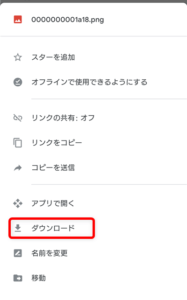
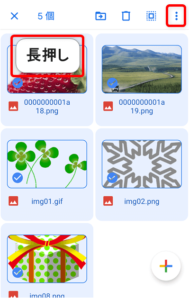
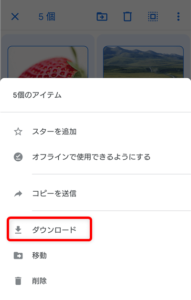
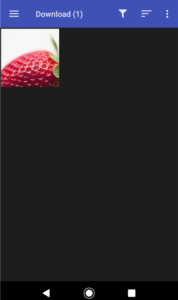



コメント