Android スマートフォンは「クイック設定パネルのデザイン」が進化して変更することがあります。
今回は新しくなったクイック設定パネルの使い方、そして変更点などを解説していきます。
今回は Xperia 1 III のクイック設定パネルでの説明となります。機種、メーカーにより見た目が異なりますが、特に Android 12 以降のスマホ機種を使う方に参考にしていただければ幸いです。
さて、クイック設定パネルは機種により「クイック設定ツール」や「クイック設定メニュー」など呼び方が違っていましたが、最近は「クイック設定パネル」と呼ばれることが多くなりました。
アイコン部分の呼び方も「パネル」だったり「タイル」だったりしていましたが、こちらも今は「アイコン」と呼ぶことのほうが多いですかね?※編集画面ではタイルと表記されています。
機種により名称が異なる場合がありますが、この記事では「クイック設定パネル」と「アイコン」という名称で説明していきます。お使いの機種に合わせて読んでいってもらえたらと思います。
関連記事:クイック設定パネルの Wi-Fi ボタンが無くなって困っている方には Wi-Fi ウィジェットがおすすめです!
スポンサーリンク【クイック設定パネルの表示方法】
※ご注意:画面は Xperia 1 III で説明しています。機種・メーカーにより異なる名称・操作の場合がありますが予めご了承お願い致します。
クイック設定パネルの表示方法ですが、Android 12 でも今まで同様に、
画面上部から下へスワイプで表示されます。通知がある場合は通知パネルも表示されます。
ただ、Android 12 になってから表示できるアイコンの数が4つに減ってしまっています。
アイコンも横長に大きくなりタップしやすい半面、表示アイコン数が減り、筆者としては使い勝手が悪くなった印象があります。
クイック設定パネルをすべて表示するにはこの状態でもう一度下へスワイプすると残りのアイコンが表示されます。画面の輝度(明るさ)もこの画面で設定できるようになります。
↓2回、下にスワイプで残りのアイコンも表示される
といっても全てのアイコンを確認するにはさらに横にスライドする必要があるのでたくさんのアイコンを設定してある場合は少々手間がかかります。
ちなみに左下のほうに謎の数字がありますが、どうやらビルド番号のようです。なぜここに表示されるのかは謎。
◆一発でクイック設定パネルを表示する方法!
通常、クイック設定パネルを表示するには2回、下へスワイプしますが、
2本指で画面上部から下へスワイプすると一回の操作でクイック設定パネルを全部表示できるので覚えておきたい技です。
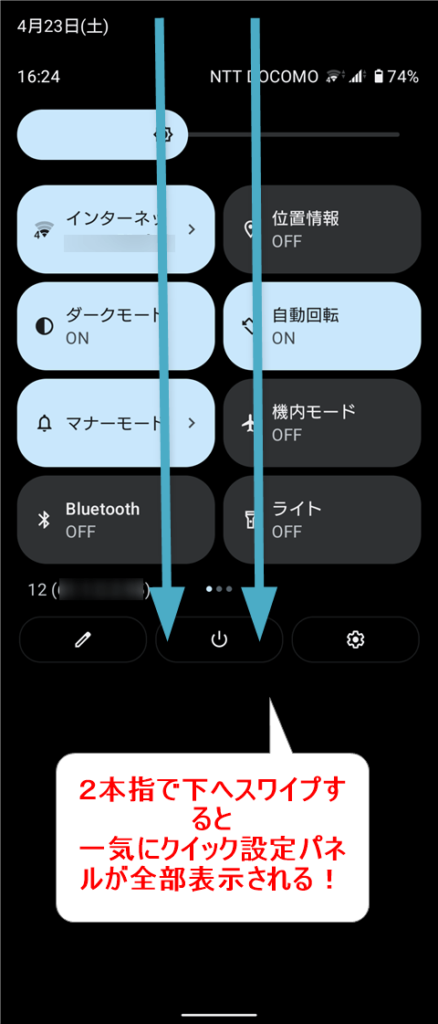
指を「ブイ」の形にして下へスワイプ!ですね(^^)v
この方法はAndroid 12以前からも使えますので是非、試してみてください。
◆Wi-Fi ボタンが無くなって困っている方には Wi-Fi ウィジェットがおすすめ!
Android 12 のクイック設定パネルでは Wi-Fiとモバイルデータ通信が「インターネット」アイコンに統合されています。
そのため、Wi-FiのON/OFF切り替えに手間がかかってしまします。
もし、タップひとつでWi-FiのON/OFFの切り替えを行いたい方は、クイック設定パネルからでなく Wi-Fi ウィジェットを試してみてはいかがでしょうか?
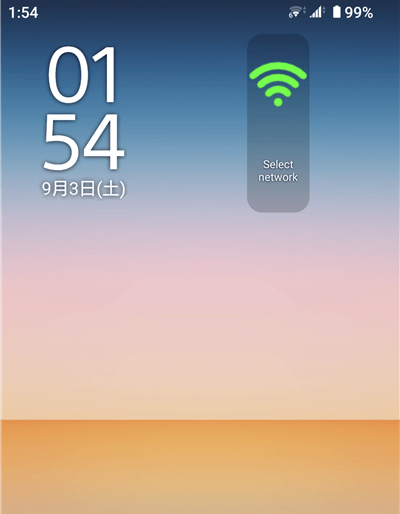
クイック設定パネルの Wi-Fi ボタンが無くなって困っている方には Simple Wi-Fi ウィジェットがおすすめです。
【クイック設定パネルの使い方】
デザインはがらりと変化しましたが、クイック設定パネルの使い方自体は以前と変わりません。
登録してある設定のアイコンをタップすることでその機能のON/OFFを切り替えたり、該当する設定画面へ移動したりできます。
ただし、「Wi-Fi」と「モバイルデータ通信」のON/OFFを操作するアイコンが無くなり、新しく「インターネット」というアイコンに統合されました。
なので、Wi-Fiに接続したいときは「インターネット」をタップしてから「Wi-Fi」を「ON」にする必要があります。
ひと手間、動作が増えてしまいますのでできれば元に戻してほしいアイコンです。
無くなったアイコンや新たに追加されたアイコン(設定)などの変更はありますが、他は今まで通りに使えるでしょう。
「設定」アプリでテキストサイズを変更するとアイコンに書かれている文字を大きくしたり小さくしたできます。
画面では少しテキストサイズを大きくした場合の表示です。お好み合わせて変更してみるのもよいかと思います。
【クイック設定パネルのカスタマイズ方法】
クイック設定パネルに自分がよく使うアイコン(設定)を登録したり、要らないアイコン(設定)を非表示にしたりできます。
1.クイック設定パネルを表示させ、鉛筆のような形の「編集アイコン」をタップします。
2.編集画面になるのでアイコンをドラッグ&ドロップで好きな位置へ移動できます。
3.編集画面の下の方には表示されていないアイコンがあるので、ドラッグ&ドロップで上の方へ持っていくことでクイック設定パネルに追加され表示されるようになります。
逆に、使わないアイコンは下の方へ持っていくことで非表示にできます。
境目が分かりにくいですが「タイルを追加するには長押しして~」の文字の上と下でエリアが分かれています。
4.完了したら編集の右横にある「←」ボタンをタップします。
5.クイック設定パネルの画面へ戻ります。
6.今回は「さらに輝度を下げる」アイコンを最後の位置へ追加してみました。
今回は表示されるアイコンの一番最後に追加したため、横スライドしてきちんと追加されたか確認ました。
以上で完了です!
【まとめ】
Android 12 でデザインが変更されたクイック設定パネルの使い方をご紹介しました。
Android 13などでも同様の仕様となっています。しばらくは同じようなデザインのクイック設定パネルになるかと予想しています。
基本的な使い方は見た目ほど変わっていませんが操作性はいかがなものなのでしょうかと疑問は残ります。特にWi-Fiとモバイルデータ通信が「インターネット」アイコンに統合されてしまったのは使いにくいです。
関連記事:クイック設定パネルの Wi-Fi ボタンが無くなって困っている方には Wi-Fi ウィジェットがおすすめです!
また、画面ロックを解除しないと「インターネット」や「位置情報」など一部のアイコンが使えなくなりました。
不便ではありますが、セキュリティー面で考えると一部機能はロック解除しないと使えない仕様にしたはよいことだと思います。ここは便利さよりも安全を優先した改良ですね。
スポンサーリンク
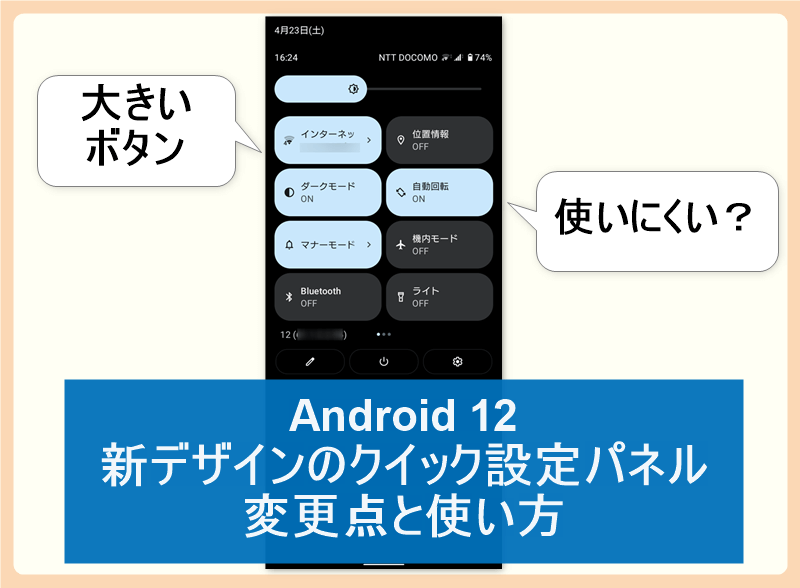

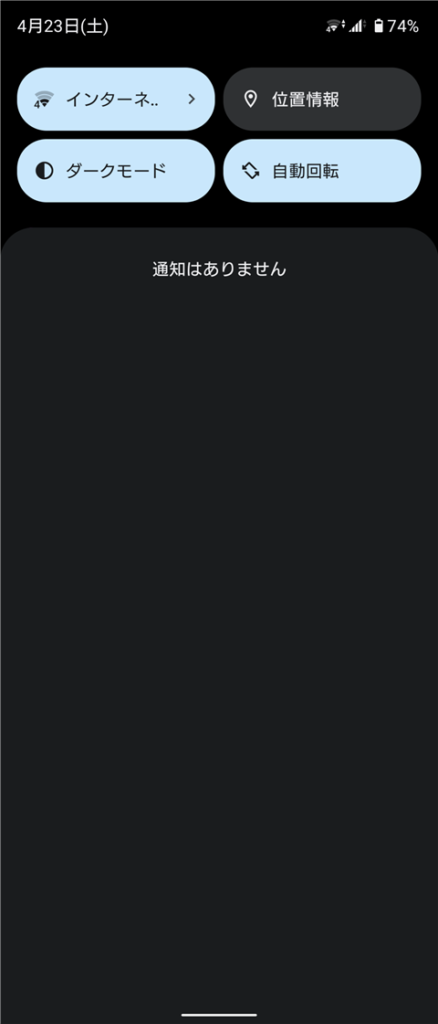
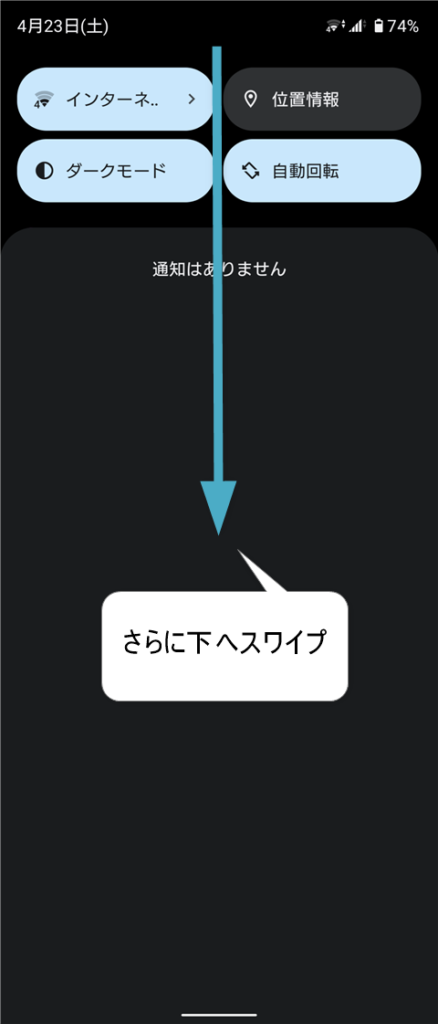
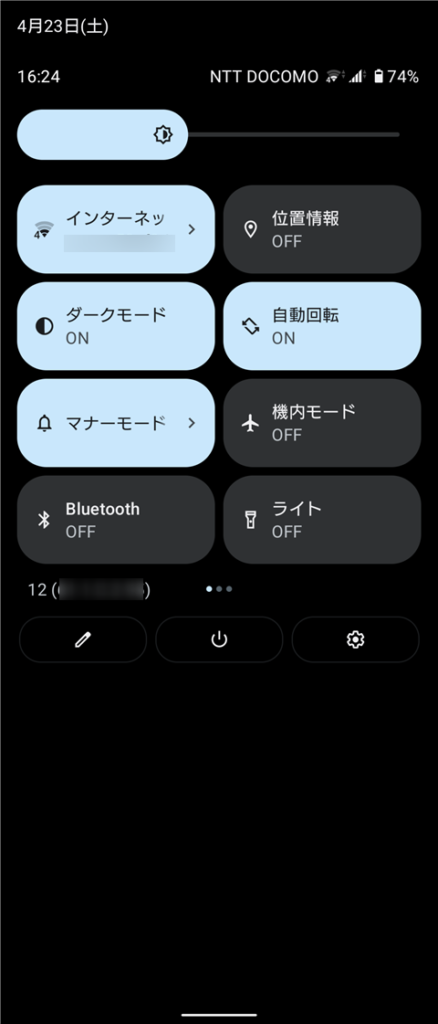
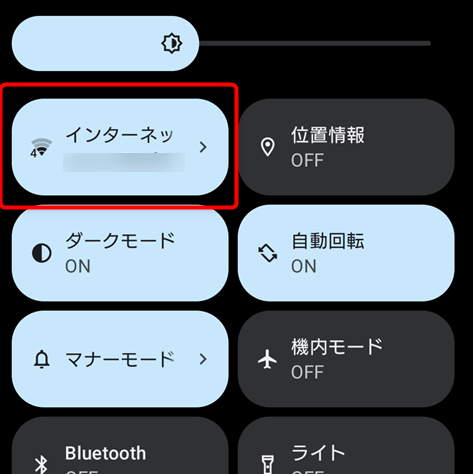
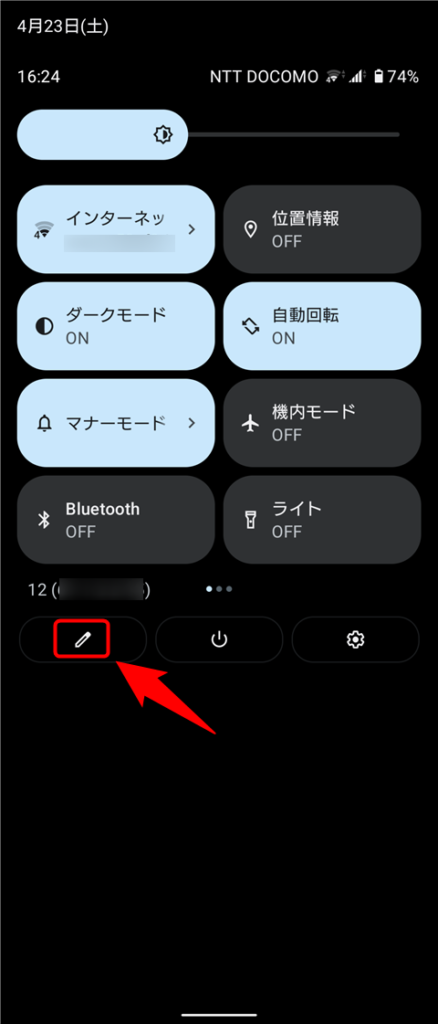
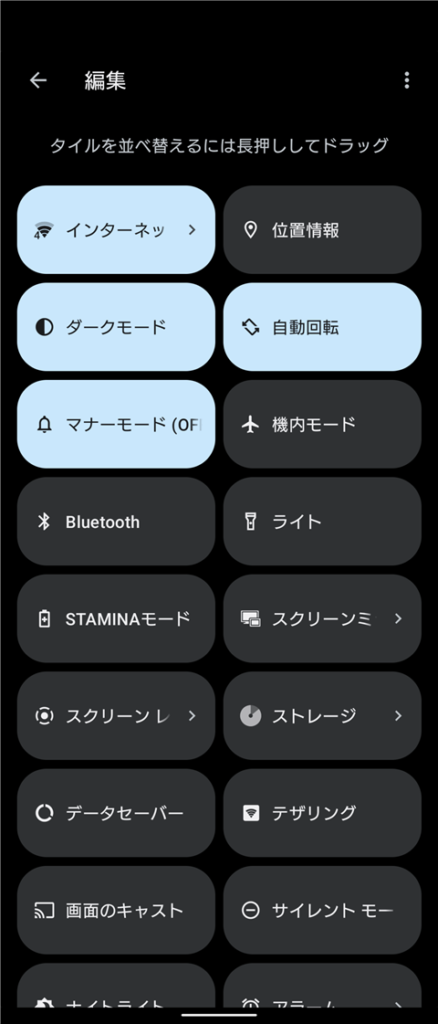
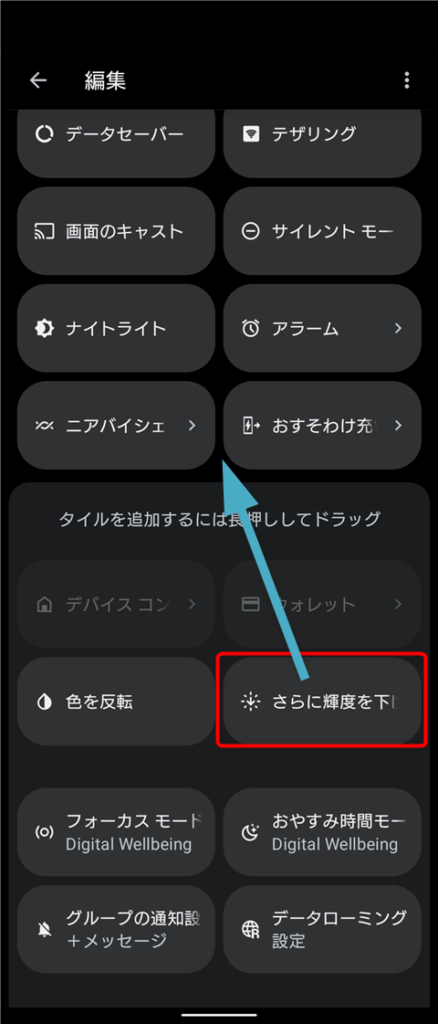
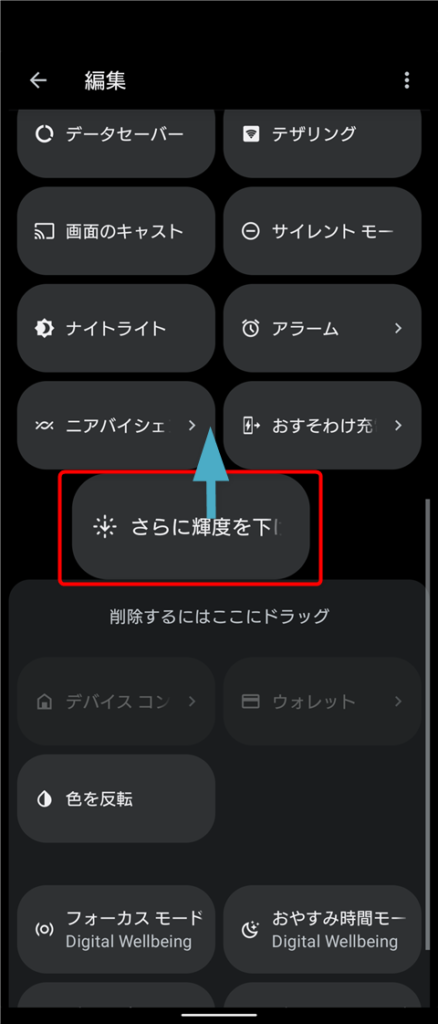
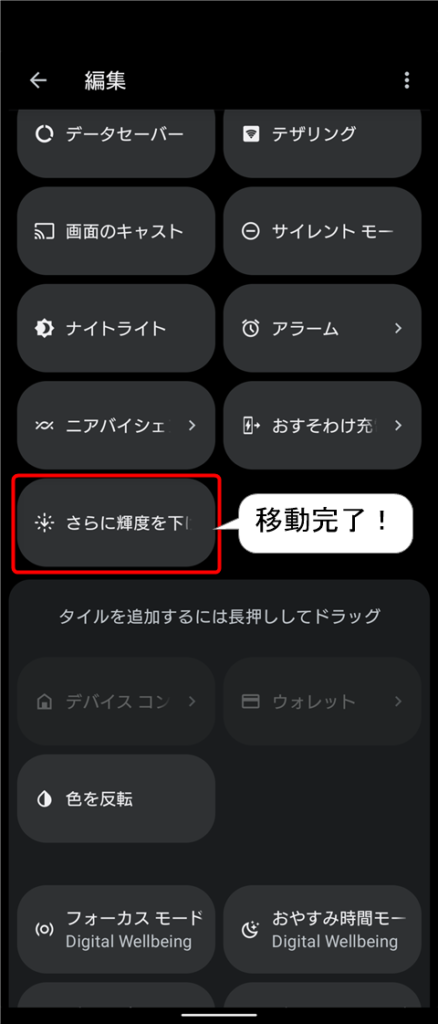
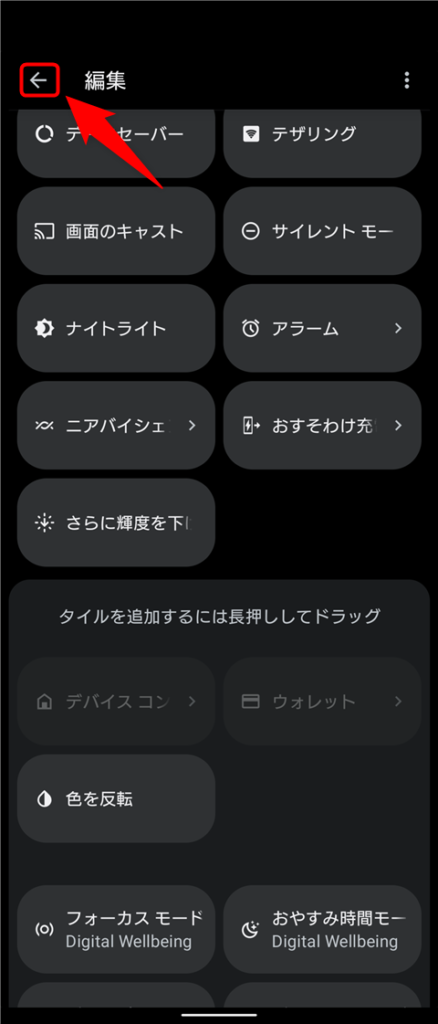
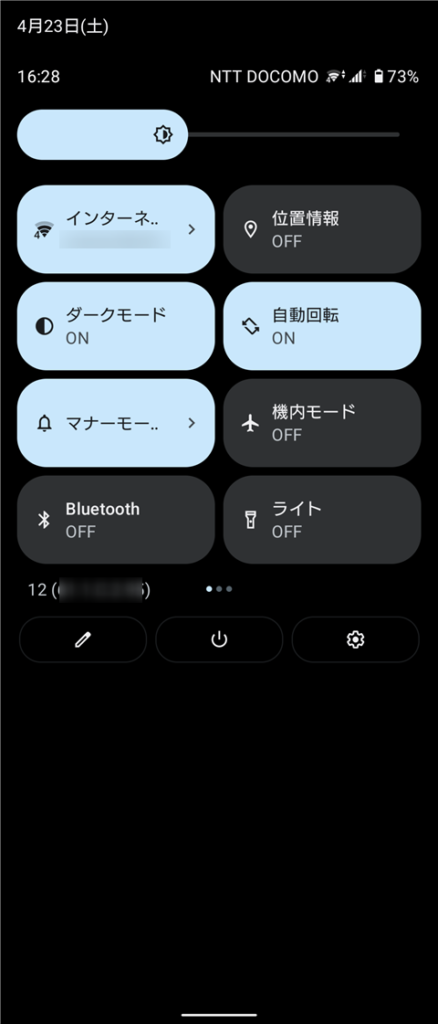
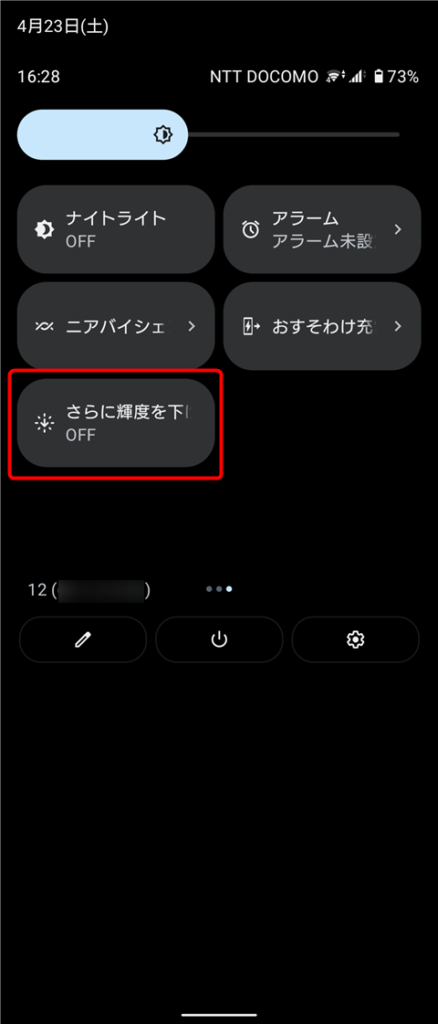
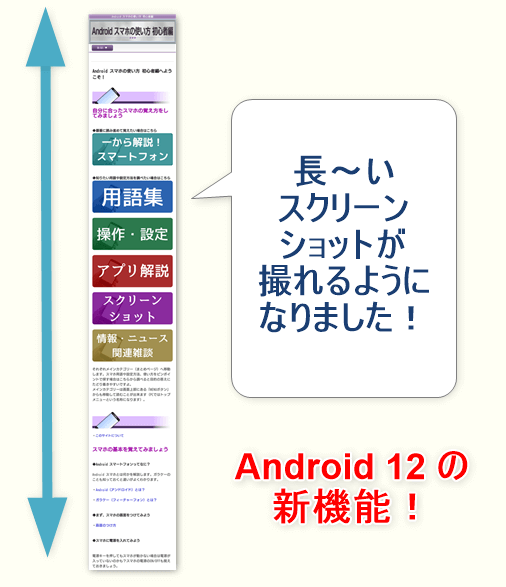
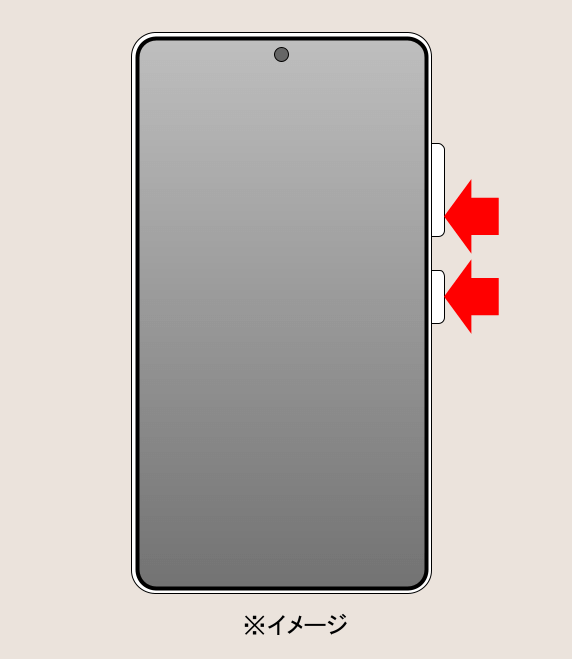
コメント
ほんと使いにくい
メニューの内容も文字流れのせいで読みにくいし
スマートさの欠片もない
>匿名 様
コメントありがとうございます。
文字が流れるのは私も苦手です。文字サイズを小さくすれば流れないボタンもあるのですが、昔のようにアイコンに戻してもらいたいところです。