今回は micro SDカードを使って、スマホの写真をパソコンに取り込む方法を解説します。
「スマホ」から「PC」への画像ファイル移動/コピーです。PCへ移動、またはコピーできればスマホで撮った写真をPCの本格的な画像加工ソフトを使えたりして便利ですよね。
写真の取り込みには micro SDカードを使う方法が一番手っ取り早く、わかりやすい方法なのではないかと思います。
ある程度、画像ファイルに量がある場合におすすめの取り込み方法です。
用意するのは「micro SDカード」です。
micro SDカードは容量の違いなど、いくつも種類があります。お値段は保存容量などで変わってきます。
私はあまり動画を保存しないので今は32GBのmicro SDカードで間に合っていますが、写真や動画や音楽をたくさん保存したい人は64GB以上のmicro SDカードを選ぶことをおすすめします。
また、PCにSDカードを差し込む場所がないタイプのPCの場合は「SDカードリーダー・ライター」が必要になります。
注意SDカードリーダー・ライターを選ぶ際はお手持ちのPCに接続できるか?micro SDカードに対応している製品かなどを必ず確認してください。
Android スマートフォンはなるべく内部ストレージに空きを作っておいたほうがよいので、写真や動画などのデータはこまめに外部ストレージである micro SDカードへ移動させておくのがおすすめです。
なので、普段からmicro SDカードへデータを保存されている方にとっては micro SDカード使ってのデータ移動やコピーはそれほど面倒ではないでしょう。
それでは、やり方を説明していきますね。
スポンサーリンク【micro SDカードに写真を移動・コピーする】
まず最初にスマートフォンに取り付けられている micro SDカードにPCへ取り込みたい写真を移動、またはコピーしなくてはなりません。
つまり、最初にスマホ本体に保存されている写真をmicro SDカードへ移動/コピーする作業を行います。
micro SDカードは小さく、取り付け、取り外し時に破損してしまうおそれもあるので、移動よりも「コピー」をしたほうがよいでしょう。
また、スマートフォンによってはバックアップの手助けをするアプリがインストールされている場合があります。これらのアプリは手順に従っていけばmicro SDカードに様々なファイルがバックアップ保存されますが、どこにどのファイルが保存されたのかわかりにくいため、今回の記事ではバックアップ系アプリは使わず説明します。
◆カメラで撮った写真はどこにある?
PCに取り込みたい写真がスマホのどこに保存されているか、皆さんおわかりですか?
アルバムアプリ等で見ることはできても、その写真ファイルがスマホのどの場所に保存されているかがわからないといけませんよね。
カメラで撮った写真はスマホ本体の DCIM/100ANDRO や DCIM/Camera などのフォルダや、カメラアプリの名前などのフォルダに保存されることが多いです。
カメラの設定で「SDカードに保存」を選んでいる場合は、既にmicro SDカードに保存されています。micro SDカードの場合もやはり DCIM/100ANDRO や DCIM/Camera などの名前のフォルダに保存されていることが多いです。
ネットからダウンロードした画像はスマホ本体の「Download」フォルダに保存されている場合が多いです。無い場合は「Pictures」や「Edited」などのフォルダを確認してみましょう。スクリーンショット画像は「Pictures/Screenshots」にあります。
◆ファイルマネージャーで写真をコピーする
写真をmicro SDカードへ移動やコピーするには「ファイルマネージャーアプリ」を使います。
「ファイル管理」や「Yahoo!ファイルマネージャー」を利用して 写真や画像をmicro SDカードへコピーしましょう。
写真ファイルのコピーの仕方がわからない場合はこちらをご覧ください。
Yahoo!ファイルマネージャーを例にファイルの移動やコピーのやり方を説明してありますので参考にしてください。
カメラの設定で「SDカードに保存」を選んでいる場合は、DCIM/100ANDRO や DCIM/Camera などのフォルダに保存されていることが多いのでそちらにコピーをしてもよいですが、
場所がわからない場合は、別に自分で好きな名前のフォルダを作り、そこにコピーさせてもかまいません。
また、初期状態のmicro SDカードを使う場合、フォルダがほとんどないので自分で「Pictures」等のフォルダを作成して、そこにコピーしておくとPCへの取り込み時にわかりやすいですよ。
◆スマホから micro SDカードを取り出す
スマートフォンから micro SDカードを取り外す方法はこちらをご覧ください。
※micro SDカードを初期化したい場合はこちらをご覧ください。
【micro SDカードをPCへセットする】
PCに「SDカードスロット」がある場合、micro SDカードに「アダプター」を取り付けてPCにセットすることができます。
※SDカードスロットは取り付けの一例です。様々なタイプがあるので予めPCの取扱説明書で取り付け方法を確認しておきましょう。
micro SDカードを専用アダプターの奥までしっかりとセットしましょう。
アダプターにセットできたら、PCのSDカードスロットに差し込んでください。
※詳しくはお手持ちのPCの取扱説明書を確認してください。
※PCにSDカードを差し込む場所がない場合は「SDカードリーダー・ライター」が必要になります。
また、PC側のSDカードスロットの大きさはSDカードと同じなので、アダプターを付けずに micro SDカードのまま差し込まないでください。故障の原因となります。
【micro SDカードの写真をPCへ取り込む】
PCに micro SDカードをセットしたら、PC側の操作で「エクスプローラー」を開きます。
※PCやスマートフォンによって名称などが異なる場合がありますので操作の一例としてご理解ください。
1.Windows 10の場合、「PC」をクリックします。
2.micro SDカードを表す「SDHC」のフォルダをクリックします。
3.「DCIM」のフォルダをクリックします。※別に自分で作ったフォルダがあればそちらをクリックしてください。
4.「100ANDRO」をクリックするとスマートフォンで保存した写真があります。
5.目的の写真を見つけたら今度はmicro SDカードからPCへのコピーを行います。
6.下図のように写真を選択した後、右クリックのままドラッグ&ドロップをして任意のPCフォルダへコピーしましょう。
コピーがすべて完了したらPCへの写真の取り込みは終了です。
お疲れさまでした。
◆micro SDカードの取り出し方
PCから micro SDカードを取り出す際は「SDHC」を右クリックしてメニューから「取り出し」を選んでから取り外しましょう。※Windows 10の場合
【まとめ】
スマホからPCに取り込みたい画像ファイルが多い場合に、micro SDカードを利用する方法はおすすめです。
しかも、とりあえず micro SDカードがあればよいのでお手軽です。昔ほどSDカードからのデータ取り込み手順も難しくないのでパソコン操作になれていない方におすすめの方法といえるでしょう。
注意点は、micro SDカードはとても小さく、端子部分も丈夫ではないので丁寧に取扱いしなければならないことでしょう。
貴重な写真データは「スマホ」「PC」「micro SDカード」の3カ所にコピー保存を行っておき、取り込みが完了してから不必要なデータを削除してストレージ容量を増やすようにすると安全です。
また、別の micro SDカードをもうひとつ用意してバックアップ用として使うのも賢い方法でしょう。
どんな高性能のカメラになっても写真はその時、その瞬間しか撮れない貴重な思い出。データの移動やコピー、バックアップは定期的に行うとよいと思います。
(*´▽`*)b

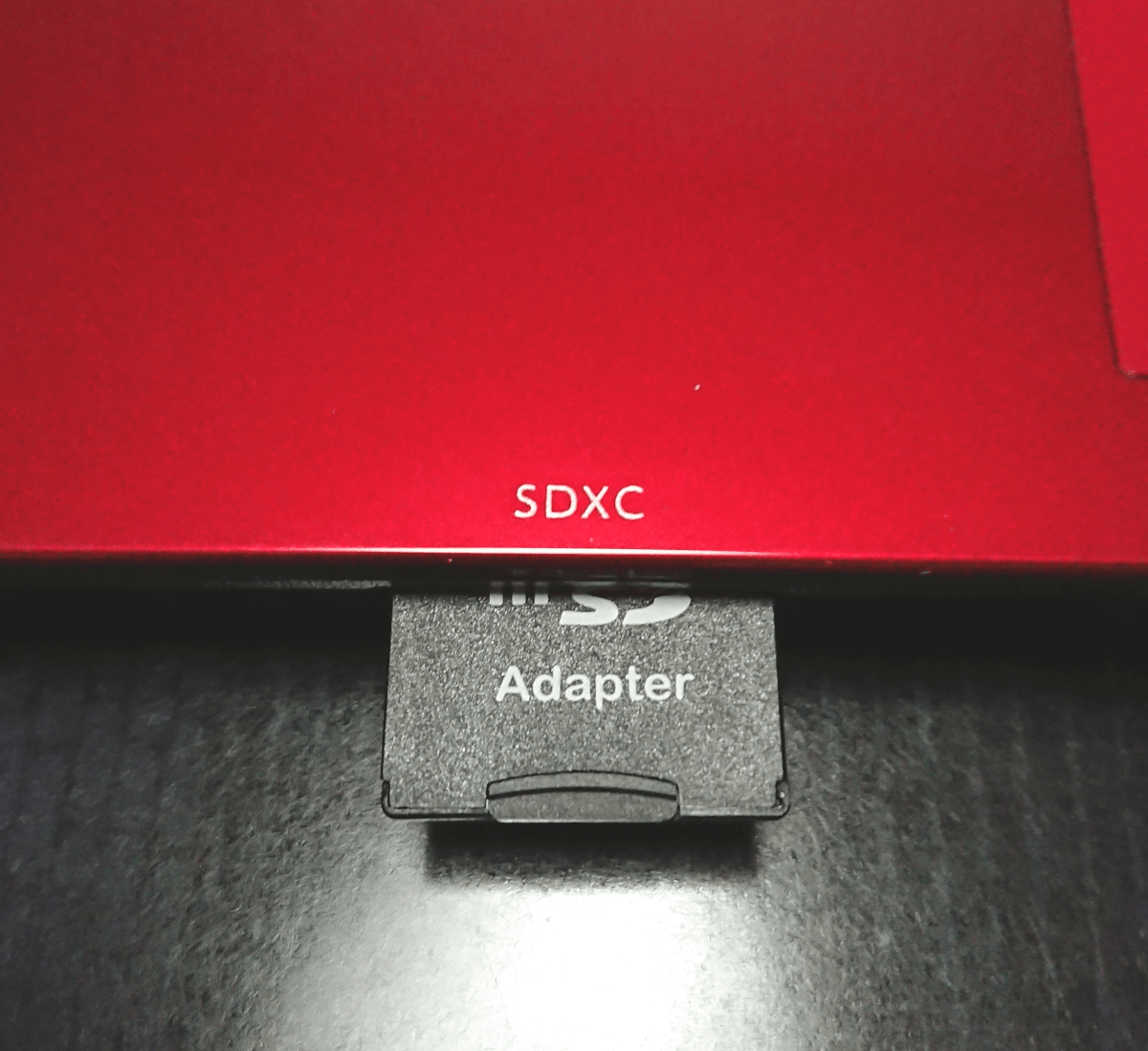



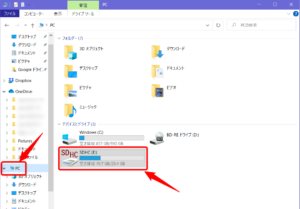
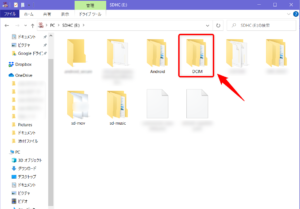
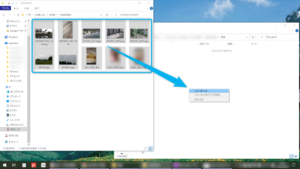


コメント
おかげさまで無事に移行できました。ありがとうございました。
>匿名 様
コメントありがとうございます!
データ移行出来てよかったです。
最近はUSBタイプCに直接接続できるUSBフラッシュメモリーなんてものもあるのでPCへの移動やバックアップもラクになりつつあります。