Galaxy S22 Ultra SC-52C のスクリーンショットのやり方をご紹介します。
Galaxy S22 と同じく、他のAndroid スマホと少しだけやり方が違うので注意しましょう。
「スクリーンショットができない!?」とお困りの方は是非、チェックしてみてくださいね。
Galaxy S22 Ultra SC-52C のスクリーンショット手順は、
本体右側の「音量DOWNキー」+「電源キー(サイドキー)」の同時短押し
となっています。
一見、普通のスクリーンショット手順と同じに感じますが、長押しではなくポンと短く同時に押すというところが他のAndroid スマホと異なります。
スポンサーリンク【スクリーンショット操作の解説&注意点】
改めて Galaxy S22 Ultra SC-52C のスクリーンショット方法を説明していきます。
また、Galaxy S22 Ultra ではスクリーンショットのことをスクリーンキャプチャという名前で呼んでいます。この記事では説明のためスクリーンショットと呼んでいますが予めご了承お願い致します。
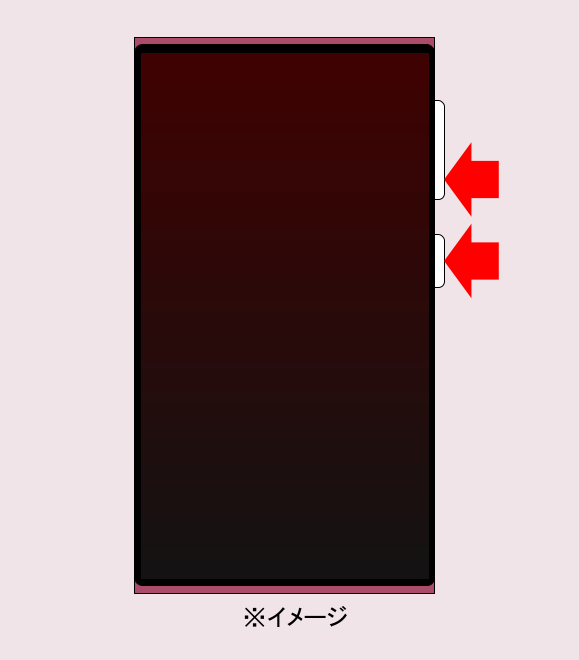
1.画像保存したい画面を表示させておく。
2.本体右側の「音量DOWNキー」+「電源キー(サイドキー)」を同時に「短く」押す。
3.スクリーンショット撮影できます。
保存されたスクリーンショット画像は、フォトアプリ等、ギャラリー系アプリで確認できます。
◆スクリーンショットのポイント!
「電源キー」と「音量DOWNキー」を押すときは「短く」「同時」に押しましょう。
長押しではなく、短押しです!
長押しだとスクリーンショットできないので注意してくださいね。
ボタンを「同時に押して」「同時に離す」という操作は何気にタイミングが難しかったりします。
最初のうちは「短押しでもスクリーンショットできないじゃん!」と不安になるかもしれませんが、何回か練習すれば慣れるのでご安心を。
【スワイプキャプチャもできる!】
Galaxy S22 Ultra SC-52C はサイドボタンを使うスクリーンショットの他に、スワイプキャプチャという機能でスクリーンショットを撮ることができます。
初期設定が必要ですが、画面を「手の側面」で右から左へ(または左から右へ)なぞるようにスワイプするとスクリーンショットできる機能です。
手を「チョップの形」にするとうまくできると思います。興味がある方は設定をしてから試してみてくださいね。
【まとめ & 筆者のちょっと一言のコーナー】
Galaxy 端末を使い続けている方は既にご存じの方法かもしれませんが、Galaxy の最近の機種では「同時短押し スクリーンショット」という方法が取り入れられています。
Android スマートフォンに詳しい方だからこそ「同時長押し」をしてしまいがちですが、Galaxy S22 Ultra の場合、それだとスクリーンショットできず迷ってしまう方も少なくないでしょう。
少し慣れが必要ですが、何回か練習すればすぐに撮れるようになるスクリーンショット手順です。
また、Galaxy S22 Ultra ではスクリーンショットのことを「スクリーンキャプチャ」という名称で呼んでいます。電源キーは「サイドキー」という名称となります。
この記事では、より伝わりやすいであろう「スクリーンショット」と「電源キー」という名前で説明させてもらいました。予めご了承お願い致します。
さて、がっつり高性能ハイエンドモデルとして登場した Galaxy S22 Ultra SC-52C ですが、やや丸みを帯びたデザインの Galaxy S22 SC-51C と比べても、パッと見で区別が付くほど角ばった重厚感のあるデザインになりました。
カラーも2色のみと完全にターゲットを区別した感じが伝わってきます。
「これが Galaxy の最高峰モデルだ!気にいった人だけ使ってくれ!」みたいな。こういう尖った機種、筆者は好きです。
性能、デザイン、ディスプレイサイズ、大容量バッテリー、Sペン、とGalaxy の魅力てんこ盛りの一台ですが、やはり重量約229gは重い!この重量を日常で使うには覚悟が要りそう。
使う人を選ぶスマホなのかもしれませんがそこがまた魅力的だったりします。
スポンサーリンク
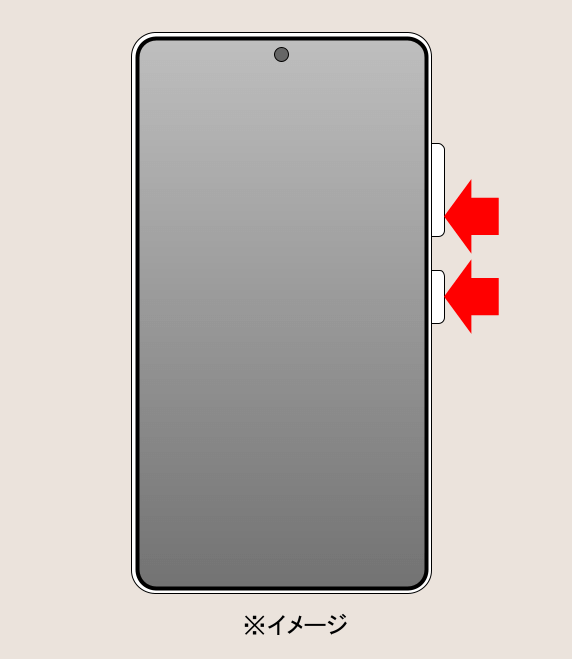
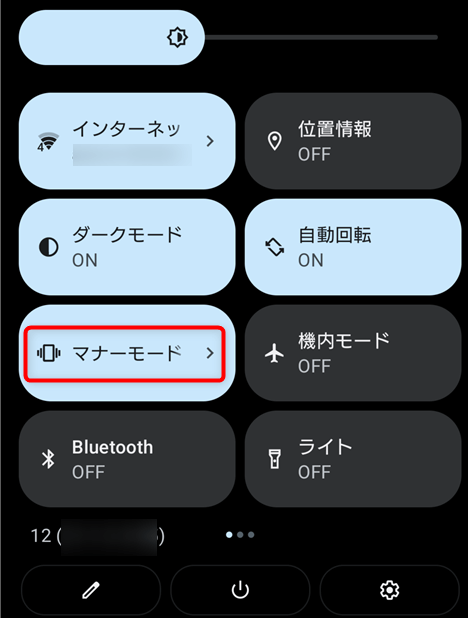
コメント