2024/7/15 追記・編集:現在はAndroid ビームの機能は廃止されています。一応、情報として残しておきますが今後、記事内容を削除するかもしれません。
Android ビームは、ニアバイシェアなど時代ともに新しい機能へと切り替わっていきましたが、
現在(2024/7/1時点)は、Quick Share(クイックシェア)が android 端末での近距離無線通信として使われています。
詳しくはこちらのQuick Share(クイックシェア)の使い方のページからご確認ください。
===ここから先は、旧記事の情報となります。予めご了承お願い致します。 ===========
Android スマートフォンにはNFCを使った「Android ビーム」という機能があります。
Android ビームを使えばファイルや連絡先などを相手のスマホに送ることができます。
※こちらの記事内容は Android4.0 から Android 9 までのAndroid端末での情報となります。
スマホとスマホの背面のNFC(またはFeliCaやおサイフケータイ)マークを近づけて通信します。送れるコンテンツは写真、動画、音楽、ウェブページ、連絡先などいろいろ。ガラケーの赤外線通信のような感覚で使えるシェア機能になっています。
SNSやオンラインストレージを使ったファイル共有もありますが、シェアしたい相手とSNSで繋がっていなければいけませんし、オンラインストレージ共有ファイルのURLを伝えるにはメールアドレスの交換が必要です。でも、Android ビームなら特に必要な情報もなく、Android 端末同士でやり取りができます。
ただし、Android ビームを利用できるスマホには条件があるので予め確認しておきましょう。
・Android バージョン 4.1以上(※Android 4.0はAndroid 4.0とのみ通信可能)でAndroid ビーム機能を搭載している端末
・NFCに対応している端末
スポンサーリンク【Android ビームを使う準備】
Android ビームを利用する前には「Android ビームをON」にする設定が必要です。その手順をご紹介しますね。
※設定手順や項目名称は機種やAndroid バージョンにより異なる場合があります。説明はAndroid 8.0以上の機種での手順となっています。予めご了承お願い致します。
1.「設定」→「機器接続」をタップします。
2.「接続の設定」をタップ。
3.少し下のほうにある「NFC/おサイフケータイ 設定」をタップ。
4.「Reader/Writer,P2P」の右側にあるボタンをタップして「ON」にする。同様に「Android ビーム」も「ON」にします。※「NFC/おサイフケータイ ロック」は外しておきます。
5.Android ビームの説明が表示されます。読んだら「OK」をタップしましょう。
6.「Reader/Writer,P2P」と「Android ビーム」がONになったら準備完了です。
【Android ビームの使い方】
1.送信側と受信側のスマートフォンの「Reader/Writer,P2P」と「Android ビーム」をONの状態にしておきます。また、画面ロックを解除しておきます。
この時、受け取り側のスマホの画面が消えないよう(スリープモードにならないよう)に注意しましょう。
2.今回は例として「画像」を送信する手順を紹介します。アルバムやGoogle フォトなど画像ビューワーアプリで送りたい画像を表示します。
「共有」ボタンをタップします。
3.項目がたくさん現れるので「Android ビーム」を選んでタップします。
4.画像が小さくなって「送信先の機器とタッチしてください」と表示されたら受信側のスマートフォンと背面同士を近づけましょう。スマホ同士が繋がると音が鳴るかバイブが振動します(機種により異なります)。
「画面をタップしてビーム」の表示が現れたら小さくなった画面をタップしてください。
送信側の画像が元の大きさに戻り、受信側のステータスバーに「ビームが完了しました」の通知が出てシェア完了となります。
通知をタップすると受信したコンテンツに対応しているアプリが起動(アルバムやGoogle フォトなど)します。必要に応じて画面の案内に従いましょう。
画像はあとからでもアルバムやGoogle フォトなどで確認できます。
連絡先も送れます
電話番号やメールアドレスが載っている「連絡先」を相手に伝えるとき等に便利です。
1.「メニュー」から「共有」をタップします。
2.「Android ビーム」をタップします。
送受信の方法は上記、画像の場合と同じです。
【Android ビームは無料なの?】
基本的にAndroid ビームに通信料金はかかりません。スマホ同士の無線通信となります。
しかし、ネットサービスに繋がるような共有の場合は通信費がかかります。
例えば、
・Google Play のアプリを相手に紹介する場合
・受信したコンテンツを開くアプリがインストールされていない際、必要なアプリをダウンロードするためにGoogle Playが自動で開く場合。また、そのアプリをダウンロードした場合
・Youtubeの動画を共有する場合
どれも便利な機能ではありますが、ネットに繋がる通信はすべて通信料がかかるということを覚えておきましょう。
特殊な機種
一部のAndroid 機種により、接触が必要な場合や他の機種と異なる近づけ方をしないと通信ができない場合があります。
・Nexsus 7 = 背面のNexsasの「u」の文字に相手の端末が接触している状態で通信を行う。
・HTC One Google Play Edition = HTCのロゴを受信側の端末の下半分に近づける。
※詳しくは端末の取り扱い説明書をご確認ください。
【Android ビーム まとめ】
現在はAndroid ビームの機能は廃止されています。
Android ビームはNFCを使った通信手段です。Android 4.1以上の機種ではNFCで認証したあとはBluetoothで通信を行うためより通信速度が速くなっています。この際、手動でBluetoothをONにする設定は必要ないので楽チンです。
動画のようなファイルサイズが大きいものも送信できますが、メインの通信手段がBluetoothなので、Wi-Fi通信のような速さは期待しないほうがよいでしょう。
とはいえ、メールアドレスやIDの交換や入力の必要がないコンテンツシェア機能は便利です。
仕事関係の集まりで集合写真を撮ったのだけど、写真を渡すためだけにメールアドレスを聞くのはどうなのかな?…なんてとき役立ちますよね。
Android ビームは「写真を数枚、シェアする」このような場面で活躍する機能だと思います。
2024/7/15 追記・編集:現在はAndroid ビームの機能は廃止されています。一応、情報として残しておきますが今後、記事内容を削除するかもしれません。
Android ビームは、ニアバイシェアなど時代ともに新しい機能へと切り替わっていきましたが、
現在(2024/7/1時点)は、Quick Share(クイックシェア)が android 端末での近距離無線通信として使われています。
詳しくはこちらのQuick Share(クイックシェア)の使い方のページからご確認ください。


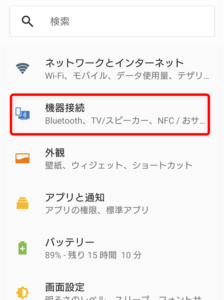
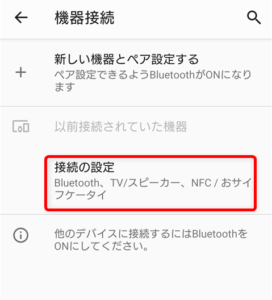
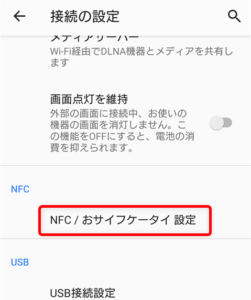
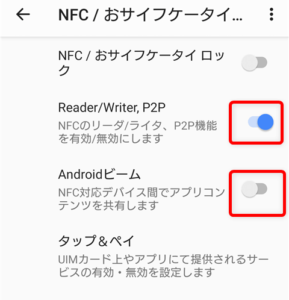
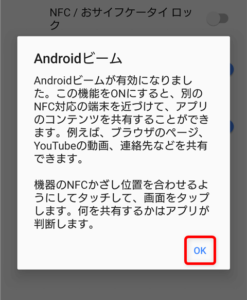
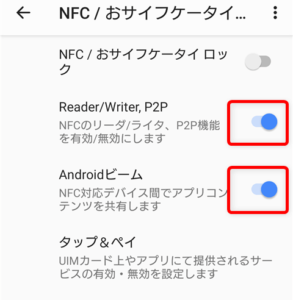
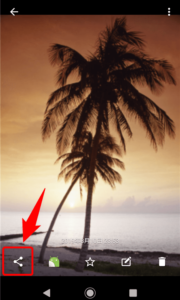
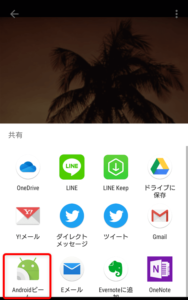
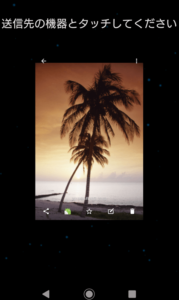
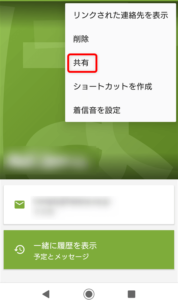
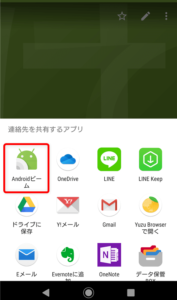
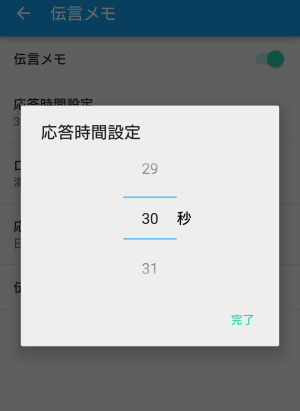
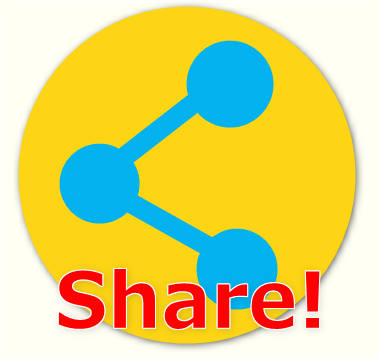
コメント