Quick Share(クイックシェア)の設定方法と使い方を解説していきます。
Quick Share は以前、Nearby Share(ニアバイシェア)と呼ばれていた Android 用の「近距離シェア機能」です。
Quick Share は元々はサムスン電子の独自技術だったのですが、ニアバイシェアと統合し、新しく生まれ変わり Android の標準機能となりました。
スマホの場合、Android 6.0以上の多数の端末で、簡単に様々なファイルの無線共有ができます。
モバイル通信回線を使わずに写真などのファイルを送受信できるので Android スマホをお使いの方はギガの節約になるでしょう。
ニアバイシェアならなんとなく知っているという方は、ご自分のスマホを確認してみてください。おそらく「Quick Share」に更新されている(変わっている)と思われます。
では、Quick Share の設定方法、使い方、注意点を説明していきますね。
スポンサーリンク【Quick Share 設定方法】
まず、Quick Share を「使うための準備となる設定」をしなければなりません。
ファイルなどを「送信する端末」「受信する端末」共に同じように設定をしておきましょう。
Quick Share の設定から「共有を許可するユーザー」という設定を「ON」にしておきます。
また、Quick Share は「Bluetooth」「Wi-Fi」を利用して端末の検索や通信をするため、これらを「ON」にしておく必要があります。
※「位置情報」については2024/6/1時点では必要なさそうですが、今後の更新で必要になるかもしれませんので予めご了承お願い致します。
では、画像付きで順番に説明していきますね。
※画面は Xperia 1 V です。※機種により手順や名称が異なる場合があります。
1.「設定」アプリから「機器接続」をタップします。※「送信するスマホ」「受信するスマホ」両方で設定していきましょう。
※端末により「Google」→「すべてのサービス」→「デバイス、共有」→「Quick Share」などの場合あり。
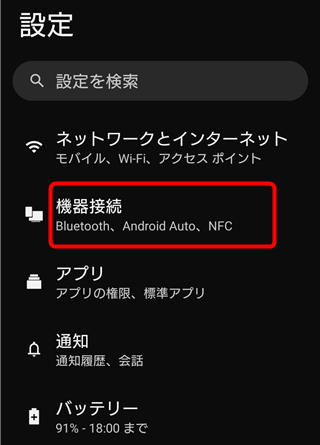
2.「接続の詳細設定」をタップします。
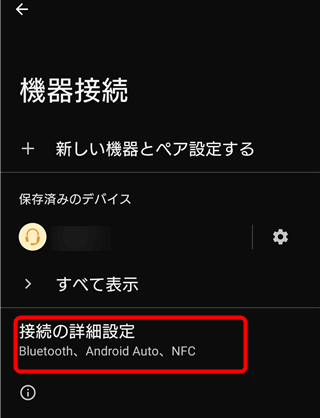
3.「Quick Share」をタップ。
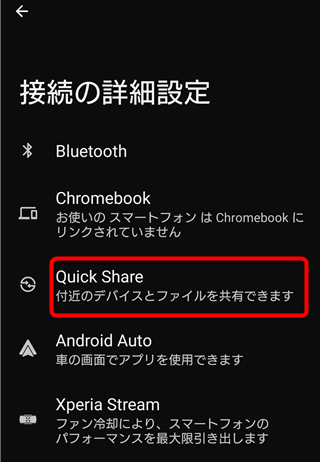
4.「共有を許可するユーザー」の横のボタンを「ON」にしておきます。
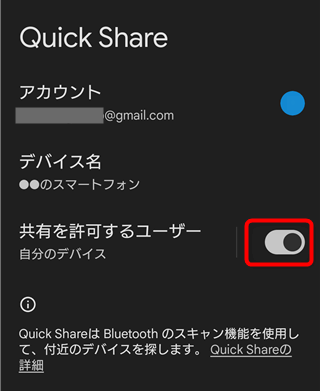
5.「共有を許可するユーザー」の部分をタップします。
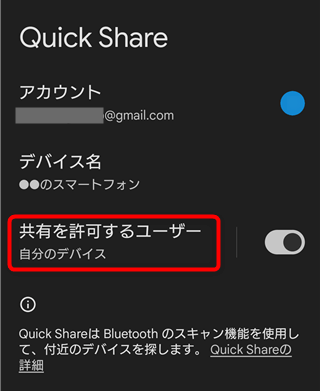
6.共有する端末の範囲を選ぶ項目があるので、送信する相手の端末に合う項目のラジオボタンをタップして選択してください。
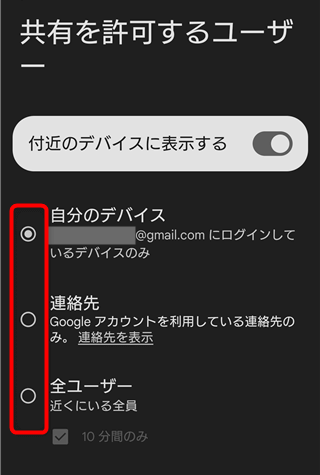
・自分のデバイス = ご自分の別のスマホなど、同じ Google アカウントでログインしている端末
・連絡先 = 連絡先(電話帳)に登録されている知人の端末
・全ユーザー = Quick Share が使えるすべての端末 ※10分間のみだがチェックを外すことも可能
自分の端末同士なら「自分のデバイス」、家族や友だちなら「連絡先」、連絡先に登録していない相手なら「全ユーザー」を選びましょう。
7.クイック設定パネルを引き出して「Bluetooth」をタップしてONにします。※クイック設定パネルの使い方はコチラ
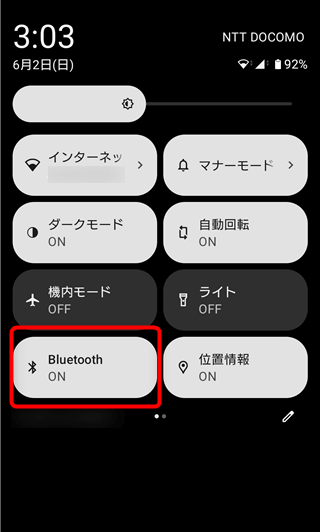
8.クイック設定パネルから「インターネット」→「Wi-Fi」をONにします。ここではネットに接続する必要はありません。「Wi-FiがONになっていればOK」です
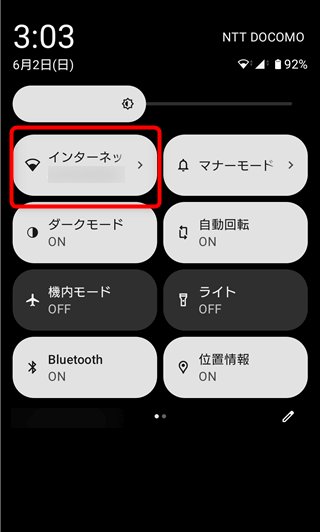
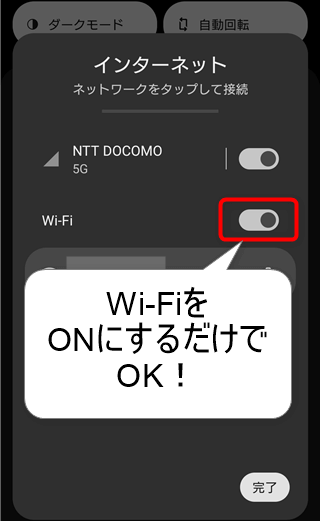
これで準備完了です。ではファイルの送受信をしてみましょう。
スポンサーリンク【Quick Share 使い方】
Quick Share では、Android 端末同士で、画像や動画、ウェブページURL、地図情報などを送受信できます。
今回は、↓この写真をシェアする操作を説明していきます。
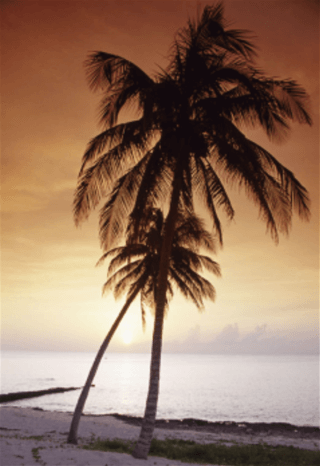
◆送信側の操作
1.「Google フォト」で画像を開いてから「共有」をタップします。※ファイル形式に合ったアプリを使って共有しましょう。
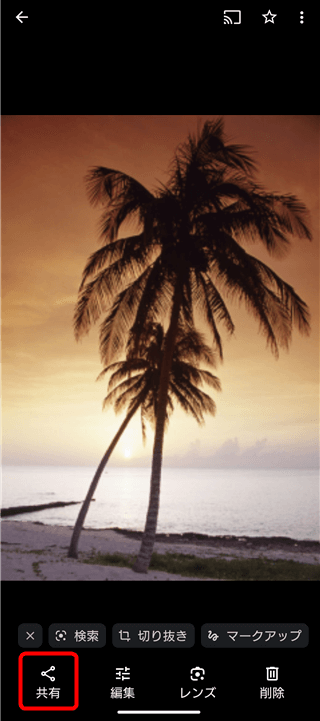
2.「Quick Share」をタップします。※ニアバイシェアしか表示されていない場合はニアバイシェアをタップして進めば Quick Shareに変更されます。
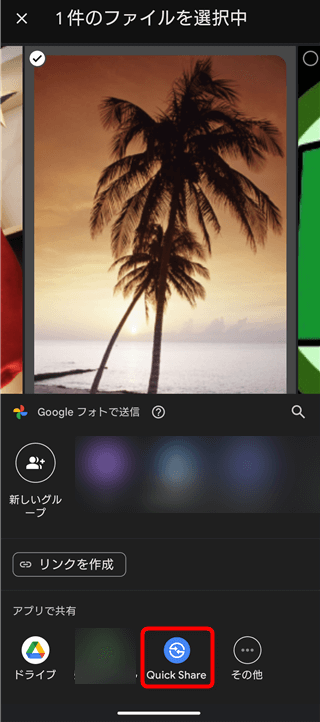
3.送信側のスマホは「●●のスマートフォン」、受信側のスマホは「XXさんのスマートフォン」となっています。
今回は例として「●●のスマートフォン」から「XXさんのスマートフォン」へ写真を送ります。
「XXさんのスマートフォン」を選んでタップします。送り先を間違えないようにしましょう。
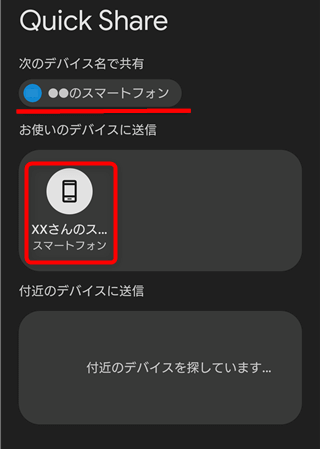
4.送信しました と表示されて無事、送信できました!
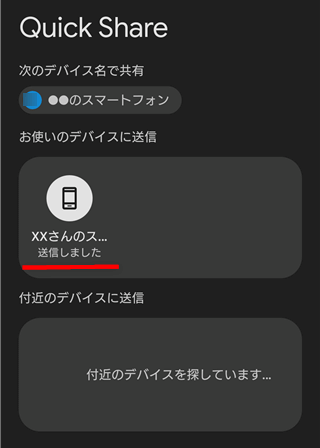
◆受信側の操作
1.設定から「共有を許可するユーザー」を選んでONにしておきます。Bluetooth、Wi-Fi をONにしておきます。
2.「受信しました」と表示されるので「ダウンロードを表示」(またはアプリで「開く」)をタップします。
※2024/6/1時点では「拒否」や「辞退」のようなボタンはないです。少し危険な気もするので もしかしたら後で追加されるかも?
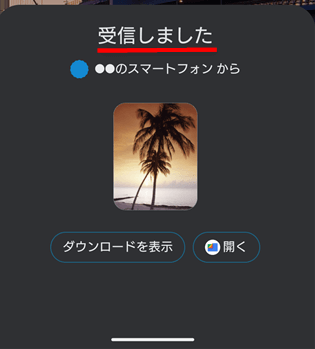
3.「ダウンロードを表示」をタップするとファイルが表示されているので、画像ファイルをタップ。
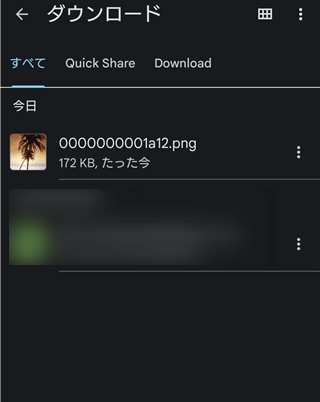
4.写真を受信して見ることができました!
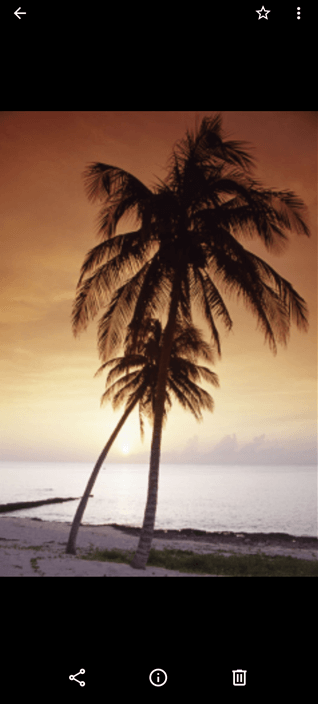
ちなみにダウンロード先のフォルダは「Quick Share」という場所になります。
【Quick Share の注意点】
Quick Share は近距離でのファイル共有機能なので、Bluetoothが届くかなり近い距離(数十センチ)でシェアを行います。
安全性を考えるのであれば、使い終わったら「共有を許可するユーザー」をOFFに設定しておくのがおすすめ。
「Quick Share をよく利用する」、「いちいち設定し直すのは面倒」という理由があれば、共有を許可するユーザーを一時「自分のデバイス」にしておくのがよいでしょう。
全ユーザーで時間制限なしに設定したままにしておくのはおすすめできません。
また、2024/6/1時点ではモバイルデータ通信は使わないようですが、今後のアップデートなどで「場合により少量だけモバイルデータを使う」なんて仕様変化があるかもしれないので、その点だけは予めご注意、ご了承お願い致します。
これからもちょいちょい変化していくのではないか?と筆者は睨んでおります。
【まとめ】
近距離共有機能「Quick Share」!
Android スマホの近距離共有機能は Android ビームから始まり、ニアバイシェア、クイック共有?といろいろありましたが、いったんは Quick Share で名称統一したようですね(明日はどうなるかわかりません)。
「メールかLINEでよくね?」と言いたくなる気持ちもわかりますが、インターネットを使わず、端末同士だけでファイルを無線送受信できる機能は貴重。
iPhone の AirDrop(エアドロップ)のように、Android スマホを使っているなら覚えておいて損はないでしょう。
この記事で、Quick Share が何なのか?どう使えばよいかわかったのであれば幸いです!
(σ・∀・)σ




コメント