シンプル ギャラリー アプリ(無料版)の使い方を解説します。
※追記あり 2021/10/10
シンプル ギャラリーはその名の通りとてもシンプルな画像・動画閲覧アプリです。しかもかゆいところに手が届く有能なギャラリーアプリなのです!広告表示もないのでギャラリーアプリを探している方には是非、おすすめしたいアプリです。
※追記 2021/10/10
ご注意:pro(有料版)へのお勧め広告などが表示されるようになりました。また、Google Play のアプリインストール画面では、2021/9/7更新版より「非推奨:このバージョンのフォトギャラリーアプリは現在メンテナンスされておりません。Proバージョンの取得をお勧めいたします。」との警告文が掲載されるようになりました。
今後、無料版の最新版をインストールされる場合、こちらの記事内容と異なる場合があります。 また、こちらの記事は過去バージョンアプリの説明記事として残していますが、必要に応じて削除することがあります。予めご了承お願い致します。
非推奨バージョンのシンプル ギャラリーの予期せぬトラブルに関してこちらではお答えすることができないことをご了承ください。
また、2021/10/10時点での無料版は、改善された更新などが行われない限り、残念ですがおすすめすることができなくなりました。
この記事では今後の更新への期待とインストールされている方への説明のため、記事内容を一部訂正して記載しています。予めご了承お願い致します。
シンプル ギャラリー
※アプリ情報は2020/4/12時点のものです。
↓フォルダ表示でわかりやすい
↓シンプルで綺麗な画像ビューアー
筆者がシンプル ギャラリーをおすすめしたい理由は以下の通りです。
・初心者の方にも使いやすい
・フォルダ表示できる
・画像ビューアがちゃんとしている(当たり前だけどここが肝心)
・動画再生もできる
・フォルダの除外・非表示(ロック可能)する機能がある
・広告がない
※追記 2021/10/10
ご注意:pro(有料版)へのお勧め広告などが表示されるようになりました。また、Google Play のアプリインストール画面では、2021/9/7更新版より「非推奨:このバージョンのフォトギャラリーアプリは現在メンテナンスされておりません。Proバージョンの取得をお勧めいたします。」との警告文が掲載されるようになりました。
今後、無料版の最新版をインストールされる場合、こちらの記事内容と異なる場合があります。 また、こちらの記事は過去バージョンアプリの説明記事として残していますが、必要に応じて削除することがあります。予めご了承お願い致します。
非推奨バージョンのシンプル ギャラリーの予期せぬトラブルに関してこちらではお答えすることができないことをご了承ください。
また、2021/10/10時点での無料版は、改善された更新などが行われない限り、残念ですがおすすめすることができなくなりました。
特にQuickpicの代替アプリとして使いたいという方にはこのような機能のあるギャラリーアプリがおすすめかと思います。
では使い方を説明していきますね。
スポンサーリンク【シンプル ギャラリー 使い方】
アプリを起動したら、まず右上の3つの点々の「メニュー」ボタンをタップしてみてください。
シンプル ギャラリーのメニューが表示されます。どのような項目があるのかざっと説明していきますね。最初はわからなくても大丈夫です。あとで「これどうやるのかな?」と思ったらこのページを読み返してみてください。
◆ワンポイント:このメニューはフォルダに対してのものですがフォルダの中の「写真/動画 画面」のメニューでもほぼ同じような内容になっています。
・並べ替え = 「名前」「撮影日時」などから画像・動画フォルダの並び順を変更できます。
・表示する形式 = 「画像」「ビデオ」「GIF画像」などシンプル ギャラリーで表示させたいファイルの形式を選べます。
・表示形式の変更 = 「グリッド(タイルのように並べる)」「リスト(一列で並べる)」を選べます。
・すべてを表示 = スマホ内の画像/動画フォルダまたはファイルをすべて表示します。
・非表示の項目を一時的に表示 = 隠しフォルダの中にある画像や動画を表示させます。スマホ初心者の方は自分で作成したフォルダ以外の隠しフォルダの画像は操作しないほうがよいでしょう。
・フォルダ新規作成 = 新しいフォルダを作成できます。作成場所を指定できますが、よくわからない方はそのまま「OK」をタップして「フォルダ名」を入力して「OK」で新規フォルダを作っても大丈夫です。
・列数を増やす = グリッドやリストの列数を増やして画面内により多くのフォルダやファイルを表示させられます。試しにやってみてもよいでしょう。
・列数を減らす = グリッドやリストの列数を減らしてフォルダやファイルを表示を大きくできます。自分で使いやすい大きさにするのもありです。
・設定 = 詳細な設定画面を開きます。様々な設定ができますがまずはそのままの状態で使い始めてもよいでしょう。
【画像・動画の見方】
フォルダをタップすると中にある画像・動画が一覧で表示されます。見たい画像や動画をタップしましょう。
※右上のこちらのアイコンをタップすると画像下にファイル名も表示することができます。
シンプルな画像ビューアで写真や画像が見られます。動画は動画プレイヤーで見ることができます。
一回タップで周りのメニューを消せます。
二回タップでズームができます。
【お気に入りフォルダの使い方】
画像の「★」アイコンをタップするとその画像は「お気に入りフォルダ」に表示されます。
人に見せたい写真は「お気に入りフォルダ」からすぐ見れるので写真や動画を探す手間をはぶいたりと便利に使える機能です。
【ごみ箱 機能】
シンプル ギャラリーの初期状態では削除したファイルは「ごみ箱フォルダ」に移動するようになっています。
ファイルの削除手順は「ごみ箱」アイコンをタップして「はい」をタップします。
ファイルは「ごみ箱フォルダ」に移動します。復元も出来ます。要らないファイルが溜まってきたらごみ箱を整理しましょう。
ごみ箱機能がいらない場合は「設定」→「削除の代わりにアイテムをごみ箱に移動する」のボタンをOFFにするとすぐに削除するようになります。
【フォルダを非表示にする】
人に見せたくないフォルダがある場合、そのフォルダを非表示にすることができます。
1.非表示にしたいフォルダを長押しして「チェック」を入れます。
2.「メニュー」から「フォルダを非表示」をタップします。これでフォルダは非表示になります。
3.非表示フォルダを表示させたいときは「メニュー」→「非表示の項目を一時的に表示」をタップするか、「メニュー」→「設定」→「非表示のアイテムを表示する」をタップしてください。
※もともと隠されていた「隠しフォルダ」も表示させてしまう場合があります。
4.非表示にしたフォルダをもとに戻したい場合は、非表示フォルダを表示させておいて「長押し」→「メニュー」→「フォルダを再表示」をタップしてください。
【非表示にした項目をパスワードで保護する】
非表示フォルダ、または隠しフォルダを表示させる際に「パスワードをかけて保護する」ことができます。
「メニュー」→「設定」→「非表示にした項目をパスワードで保護する」のボタンをONにします。
「4桁のパスワード」の入力画面が出るので「自分で決めたパスワード」を登録してください。※忘れないように注意!
次回からは非表示のアイテムを表示する際にパスワード入力が必要になります。
【各種フォルダの管理について】
シンプル ギャラリーでは除外フォルダや非表示フォルダを指定することができます。設定からこれらのフォルダの管理ができます。
・追加フォルダの管理 = なんらかの原因で表示されないフォルダがあった場合、手動追加で表示させます。
・除外フォルダの管理 = 表示したくないのに表示されてしまうフォルダを手動追加で非表示にさせます。この場合、シンプル ギャラリーで除外してあるだけなので他のアプリでは通常通り見ることができます。
・非表示フォルダの管理 = 非表示にしたフォルダや隠しフォルダの一覧が表示されます。非表示にしたフォルダをもとに戻したい場合は「長押し」→「目のアイコン」をタップして一覧から削除できます。
・非表示のアイテムを表示する = 非表示フォルダ、または隠しフォルダを表示させるときにタップします。パスワードが設定されている場合はパスワード入力が必要です。
【外部ストレージ(micro SDカード)へのアクセス許可を求められたら?】
micro SDカードへファイルを移動、コピーしたい場合はアプリに外部ストレージへのアクセス許可が必要になります。
Android スマートフォンの場合、ファイル管理アプリが起動しますのでメニューから「SDカード(または外部ストレージ)」をタップしたら「選択(またはSELECTなど)」をタップすればOKです。
※ファイル管理アプリの違いにより、表示や手順が異なる場合があります。予めご了承お願い致します。
【シンプル ギャラリー まとめ・レビュー】
これは本当におすすめの画像閲覧アプリだと思います。シンプルなのにここまでちゃんとしたアプリにはなかなかお目にかかれません!
使いやすく、わかりやすい。非表示フォルダをパスワードで保護できる。動画プレイヤーも内蔵している。と個人的には欲しい機能がしっかりあるアプリです。
アクセス許可が少なめで不要な権限を求められることもない点が安心できます。端末内の写真や動画を見るだけなのだからやはり必要な権限は極力少ないほうがよいですよね。
Quickpicが広告がでるようになってしまったため、似たような他のギャラリーアプリを探している方にぴったりだと思います。
わずらわしい広告が表示されることもなく初心者の方でも安心して使えるおすすめギャラリーアプリです。
※追記 2021/10/10
ご注意:pro(有料版)へのお勧め広告などが表示されるようになりました。また、Google Play のアプリインストール画面では、2021/9/7更新版より「非推奨:このバージョンのフォトギャラリーアプリは現在メンテナンスされておりません。Proバージョンの取得をお勧めいたします。」との警告文が掲載されるようになりました。
今後、無料版の最新版をインストールされる場合、こちらの記事内容と異なる場合があります。 また、こちらの記事は過去バージョンアプリの説明記事として残していますが、必要に応じて削除することがあります。予めご了承お願い致します。
非推奨バージョンのシンプル ギャラリーの予期せぬトラブルに関してこちらではお答えすることができないことをご了承ください。
また、2021/10/10時点での無料版は、改善された更新などが行われない限り、残念ですがおすすめすることができなくなりました。
この記事では今後の更新への期待とインストールされている方への説明のため、記事内容を一部訂正して記載しています。予めご了承お願い致します。
Android アプリ『シンプル ギャラリー』をGoogle Play からインストールする
※アプリ情報は2020/4/12時点のものです。

【あわせて読みたい関連記事】
スポンサーリンク
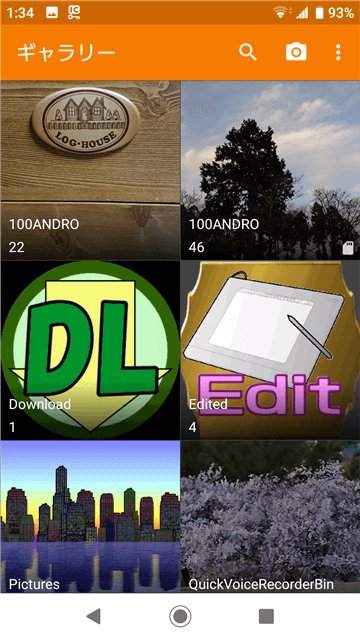
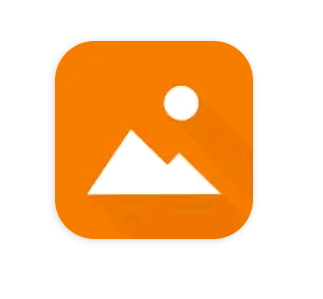
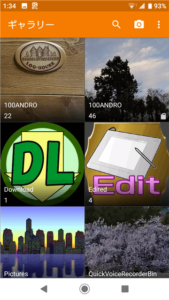

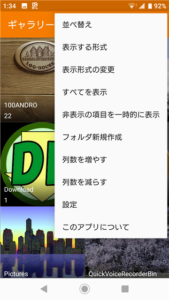
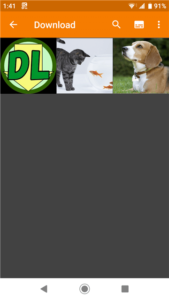
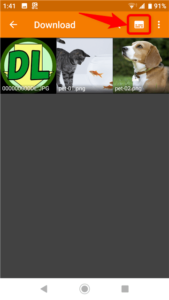



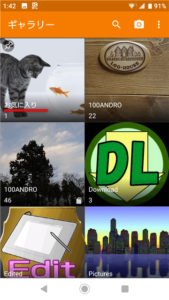
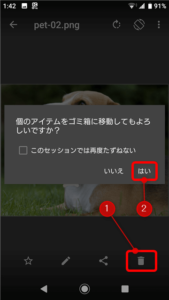
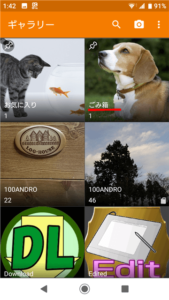
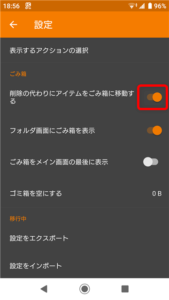
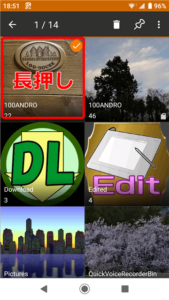
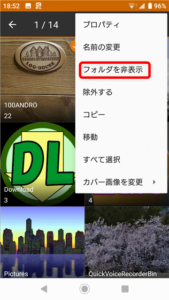
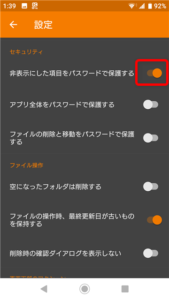


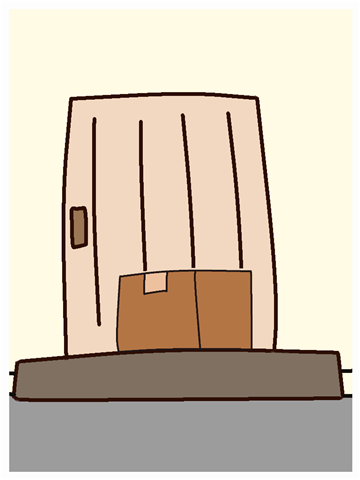
コメント
こんにちわ!。
教えて下さい。
線を描く時の操作が分かりません。
>伊藤英明 様
コメントありがとうございます。
シンプル ギャラリーには画像に絵を描く機能は備わってないため、絵を描いたり画像編集するには他の画像編集アプリを使わなければなりません。
でも、ペンで文字や絵を書き込むくらいの簡単な編集であれば「Google フォト」を使って編集することができます。
まず、シンプル ギャラリーで編集したい画像ファイル表示させ、「ペンのアイコンをタップ」→「フォトで編集」→下の候補などの欄を右にスライドさせ「マークアップ」→「ペン」を選ぶとカラーペンで絵や文字を描くことができます。
もっと複雑な編集するには他の画像編集アプリを探してみてください。
参考になれば幸いです。
返信ありがとうございます。
ご指示通りにやって見ましたが出来ませんでした。
「ペンのアイコンをタップ」→「フォトで編集」→
この「フォトで編集」が出ません。
出来ないようなので、シンプルギャラリーはまた次の機会に使いたいと思います。
ありがとうございました!。
>伊藤英明 様
Android 端末であれば Google フォトはインストールされていると思うのですが不思議ですね。お力になれずすみません。
インストールされている画像編集可能なアプリが表示されるので、できれば他のアプリでもかまいませんし、新たに画像編集できるアプリをインストールしてみるのもよいかと思います。
初めまして。
使い方を教わりたく、メッセージ致しました。
空のフォルダを新規作成すると、ちょいちょい消えます。同じ名前で作成すると『既に存在します』と言われるのですが、どこにも表示されません。
表示するには、削除するにはどうすればよいでしょうか?
>文音色(あやねいろ) 様
コメントありがとうございます。
シンプルギャラリーにて新規フォルダ作成を試してみたところ、確かにフォルダが消えてしまうことを確認いたしました。
空のフォルダだから悪いのかと思い、画像ファイルを移動させてみましたら、今のところフォルダが消える不具合はないようです。
しかし、別のファイル管理アプリにてフォルダの有無を確認するとフォルダが表示されていなかったりと少し不安の残る検証となりました。
実はこのシンプルギャラリー(無料版)は現在、メンテナンスが行われておらず、Google PlayでもAndroidのバージョンによってはインストール不推奨のアプリとなっています。※バージョンによってはそういった文言がない場合もあり。
そのため、最新のバージョンのシンプルギャラリーをインストールして使うと予期せぬトラブルが起こる可能性があります。
筆者が現在、おすすめするのはF-Stop Gallery という画像閲覧アプリです。シンプルギャラリーとほぼ、同じように使えるかと思いますし、空のフォルダがすぐに消えることはないと思います。※Androidの仕様で不要な空のフォルダが掃除のために削除される場合はあります。
アプリを変えるのは抵抗あるかと思いますが、シンプルギャラリーのPro版(有料)に乗り換える気がないのであれば、試してみてはいかがでしょうか?
根本的な解決にはなりませんが参考にしていただければ幸いです。
使い方など詳しい情報は「F-Stop Gallery 使い方」で検索してみてください。
新しいスマホにこのシンプルギャラリーをダウンロードしたのですが どのように新しいスマホに移動させれば 良い布でしょうか…
>伊藤英明 様
コメントありがとうございます。
いままで使っていたスマホから新しく購入されたスマホへ画像ファイル(写真など)を移動させたいということでしょうか?
シンプルギャラリーは端末間の各種ファイル移動をさせるアプリではないので、microSDカードを使ったり、オンラインストレージを遣ったりしてスマホからスマホへファイルを移動させる必要があります。
>バハリー 様
お名前を間違えてしまいました。すみません。
今回のご質問はこのまま(返信を使って)続けてもらってかまいませんが、
次回のコメントはどなたかの返信からではなく、新しいコメントでお願いいたします。わかりにくくてすみません。
このアプリについて質問です。設定から「設定をインポート」というところを選び、他の人に見られたくない動画を選択してしまったのですが大丈夫でしょうか?Wi-Fiを通して他の家族に見られたりしないか不安です。
>シグナル 様
コメントありがとうございます。
申し訳ありませんが、こちらの記事は無料版アプリの解説となり、「設定をインポート」は有料版の機能のため、こちらでは確認することができません。
そのため、有料版をお使いの場合、ここからは筆者の推測、意見として聞いていただけると助かります。
設定のインポートはこのアプリの設定項目を自分で設定し直したデータなので「テキストファイル」で特定の位置に保存されると思われます。
お話を聞くところでは、インポートする際にはそのファイルを選択するはずだったのが誤って「動画ファイル」を選択してしまったということでよろしいでしょうか?
おそらく、動画ファイルでは何も起こらないか、エラーとなるかと思います。
何か特別なメッセージのようなものは表示されませんでしたでしょうか?
ただ、確認はできませんが、このアプリでの設定インポート/エクスポートの操作で動画が他の人に共有されることは無いかと思われます。
シグナル様のご自宅のネットワーク環境や他のアプリの同期の設定、クラウド上への自動保存など、こちらではわからないことも多いので絶対に無いと断言はできませんが、もし誰かに動画を見られるような状態にあるとしても、
このアプリの設定インポートで共有が起こることはないと思います。実際に確認したわけではないのですが、参考になれば幸いです。
※ご注意:
シンプルギャラリーのアプリをGoogle Playにて確認しましたが、現在の最新版(2021/9/7更新)では、アプリが最新版バージョンに保たれていないため、有料版のダウンロードが勧められているようです。
「無料版の最新版」をインストールされている場合、予期せぬ不具合が起きる可能性があるかもしれません。(詳しいことはこちらではわかりませんが、これから本記事の追記を行いますので後日、ご確認をしていただければ幸いです)
シグナル様が有料版をお使いでしたら現時点では問題ありません。
すいません、誰か助けてください。
ギャラリーで前の携帯でフォルダを非表示にしたまま解約して新しい携帯で新しくギャラリーをインストールしSDカードを入れたら非表示に設定していたフォルダがどうやってもでてきません。
解除の仕方や直し方わかる方おりませんか?
>さいとう 様
コメントありがとうございます。
シンプルギャラリーの左上のメニューから「非表示の項目を一時的に表示」をタップしても、非表示フォルダが表示されることはないでしょうか?
教えて頂きたいのですが、写真を見るさいに撮影日時が表示されるようにできないでしょうか?
詳細をみにいけば確認できるのは分かっているのですが、整理するのにいちいち詳細をみるのが手間なので
日時表示する方法があれば教えて下さい
>たすけ 様
コメントありがとうございます。
いくつか方法があります。
まずは目的の写真画像の入ったフォルダを表示しておいてください。
サブメニューから「グループ分け」→「撮影日時」にすると撮影した日にち毎に表示されて日時が分かりやすくなります。
もっと簡単な方法としては、上部にある四角いアイコン(虫めがねの右隣り)をタップすると画像のファイル名が表示されます。
写真であればファイル名が撮影日時になってと思いますので整理の目安になるかと。
または、サブメニューから「並び替え」→「撮影日時」にしてから、サブメニューから「表示形式の変更」→「リスト」にするとよりわかりやすいかもしれません。
参考になれば幸いです。
しまさん、はじめまして!
質問です。Androidスマホ利用です。
ファイルを間違って除外に
しました、、、
除外ファイルはどうやればもどせますか?
>あきちか 様
コメントありがとうございます。
シンプルギャラリーではファイルの除外はできないと思うのですが、もしかして「フォルダの除外」か「ファイルの非表示」のどちらかではありませんか?
フォルダの除外の場合は、「メニュー」→「設定」→「除外フォルダの管理」から該当するフォルダを長押ししてから右上の「−」をタップで直ります。
ファイルの非表示の場合は、フォルダ内の「メニュー」→「非表示の項目を一時的に表示」で、ファイルを表示させ、該当するファイルを長押ししてからメニューをタップ→再表示で直ります。
質問内容と異なりますが参考になれば幸いです。
※記事の追記注意点でもありますように「最新版」のシンプルギャラリーでは動作の保証ができないため操作のアドバイスはできなくなりました。予めご了承ください。
ありがとうございます、フォルダの除外です!
管理から-で戻したのですが、残念ながらフォルダは再表示されませんでした
他のGoogleフォトで検索しましたが、何故か抜けてます
仕方ないですね↓
お返事ありがとうございました!
いまGoogleフォトで消えた分検索方法変えたらみつけられました!
ありがとうございました!
>あきちか 様
フォルダ見つかってよかったです!
お力になれて嬉しいです。
はじめまして。
既出でしたらすみません。
PC上ではメインフォルダを作り、その下にサブフォルダを作って画像を格納しているのですが、シンプルギャラリーで開くとトップ画面でメインフォルダ、サブフォルダが両方表示されます。
トップ画面でメインフォルダのみを表示
↓
メインフォルダをタップするとサブフォルダを表示
↓
サブフォルダをタップすると画像一覧が見れる
という動作にしたいのですが、シンプルギャラリーでは可能なのでしょうか?
現在、無料版を使用しています。
または上記の動作が可能なアプリはありますか?
お分かりの方いらっしゃいましたらご返信おねがいします。
> ぷーさん 様
コメントありがとうございます。
Android スマートフォンでの画像閲覧アプリの多くは、スマホ内の画像ファイルや動画ファイルをスキャンして(探して)表示させる方法を使っています。
例えば音楽プレイヤーアプリでは音楽ファイルのみスキャンして表示させる感じです。そのほうが手っ取り早いということでしょう。
なので、そもそもフォルダという概念がないアプリが多いです。ぷーさん様のおっしゃるように実際は階層になっていてそれぞれのファイルがフォルダに収められているのですが、そういった表示方法をするアプリは少ないと思われます。
一部、画像閲覧アプリでは「ディレクトリ表示するメニュー」が備わっているものもあるようですが、私は無料のものでは見たことがありません。
ディレクトリ表示(フォルダとファイルを階層表示)にこだわるのであれば、ファイル管理アプリを使うのが良いかと思います。ただ、最近は使い勝手の良いファイル管理アプリが少ないため、写真を見るだけの使い方となると扱いにくいかと。
以上、参考になれば幸いです。
ご注意:シンプルギャラリーは現在、最新の「バージョンのフォトギャラリーアプリは現在メンテナンスされておりません。Proバージョンの取得をお勧めいたします。」と記載されるようになっています。修正済みではありますがこの記事の内容と異なる場合があるのでご注意ください。
Shimaさま
迅速な対応をいただきありがとうございます。
アプリの構造など勉強になります。
Pro版を購入し、表示形式の変更→☑サブフォルダでグループ化でなんとか希望する動作にできました。
目標は達成できましたが、アドバイスいただいたファイル管理アプリも試してみたいと思います。
ありがとうございました。
> ぷーさん 様
お返事ありがとうございます。
Pro版を購入されたのですね。シンプルギャラリーは無料版がメンテナンスされていないようなので Pro版を使ったほうが安全かと思います。(※有料とはいえインストールは自己責任になりますことをご理解ください)
ファイル管理アプリはいろいろなものがありますが、最近は無料版は機能が制限されていて有料のものに誘導されるアプリが多いように感じます。でも、パソコンと同じようにスマホ内の階層がわかるため、画像や動画のフォルダがどこにあるのか等、理解できておすすめです。