Youtube(ユーチューブ)の視聴方法や操作アイコンの意味、注意点などをご紹介します。
Youtubeとは投稿された動画を無料で見れる動画共有サイトです。
ブラウザからでも視聴できますが Android スマートフォンには最初から Youtubeアプリがインストールされているのでこちらを使ったほうが見やすいでしょう。
《Youtube》
※この記事のアプリ情報は2019/7/9時点のものです。
今回はYoutube スマートフォン用アプリの「初心者向け」操作方法を解説していきます。
主に視聴に関する操作方法とその注意点などの説明になります。予めご了承お願い致します。
スポンサーリンク【再生方法】
動画の再生方法は簡単です。見たい動画の画面をタップするだけで再生が始まります。
※動画の画像部分はイメージです。
【動画の探し方】
見たい動画を探すにはアプリ下部にあるタブ(メニュー)を使うとよいでしょう。
左からアイコンの意味を説明しますね。
・ホーム = 自分がよく見る動画の関連動画やおすすめ動画などが自動で表示されます。
・急上昇 = 今、人気急上昇中の動画が見られます。
・登録チャンネル = 「登録したチャンネル」の最新動画が見れます。
・受信トレイ = Youtubeの「友だち」とメッセージのやり取りができます。友だちになるには申請、友だちにするには承認が必要です。YoutubeとSNSがくっついたやや上級者向けの機能かもしれません。
・ライブラリ = 「視聴履歴」や「後で見る」や「再生リスト」などを見ることができます。
↓「ライブラリ」タブはこんな感じです。好みの動画を登録できる再生リストは複数作ることが出来ます。
わからない単語もあると思いますが少しずつ説明していきますね。
【動画再生時の操作とアイコン説明】
Youtube動画再生時に操作できる動作とアイコンの説明をしていきます。
動画再生中は、画面の左側をダブルタップすると「10秒巻き戻し」を。右側をダブルタップすると「10秒早送り」を行います。ポポンと素早く二回タップするのがコツです。
※秒数は設定から変更できます。※動画の画像部分はイメージです。
動画再生中に画面を一回、タップするといろんなアイコン(ボタン)が表示されます。
また、赤い線は「動画の進行状況のバー」となっています。
タップすると再生している場所が「赤い玉」になります。この状態ならばドラッグ&ドロップで左右にスライドさせたり、好きな位置(再生時間の位置)に移動させたりできます。
説明が必要なアイコン(ボタン)の紹介と使い方の解説をしていきますね。
・後で見る/再生リストに追加
Youtubeでは気に入った動画をあとからでも見れるように保存しておくことができます。
気になる動画はとりあえず「後でみる」に。リスト分けして保存しておきたい動画は「再生リスト」に入れたりと好みの保存方法があります。では手順を解説していきます。
1.タップするとアプリ下部に「●●に追加されました」の通知が現れます。
2.通知が消える前に「変更」をタップしてください(変更の必要がなければそのままでOK)。
チェックマークを保存したい「後で見る」か「再生リスト」に入れ直したら「完了」をタップします。
「後で見る」や「再生リスト」は画面下部「ライブラリ」タブから動画を見ることが出来ます。
移動も可能なのでとりあえずどこかに入れておくのもよいでしょう。
・設定
ここでの設定は再生時に関連する一部の設定になります。※アプリの設定はまた別にあるためこのあと説明していきます。
この設定で必要なのはとりあえず「画質」くらいでしょうか。「自動(480p)」でよいと思います。
通信速度(やデータ通信量)を考えるとYoutubeはWi-Fiでの視聴をおすすめします。
通信速度にもよりますがモバイルデータ通信の場合、この設定から画質を落とすことでスムーズな動画視聴ができるかと思います。
【Youtubeアプリの設定】
いくつかアプリの設定の変更・確認しておきたいところがあります。
1.アカウントのアイコンをタップします。※動画の画像部分はイメージです。
2.「設定」をタップします。
3.「全般」をタップします。
4.「モバイルデータの上限設定」の Wi-Fi接続時のみHD動画をストリーミング を「ON」にしておきましょう。
また、「ダブルタップで移動」は初期状態で「10秒」になっています。好みで秒数を変更しておくとよいかもしれません。私は「20秒」にしています。
まず最初に設定しておきたいのは「モバイルデータの上限設定」です。他にもプライバシー関連など気になる設定項目がありましたらチェックしておくとよいでしょう。
【チャンネル登録について】
Youtubeには好みのチャンネル(動画配信者が作成したアカウント)を登録してすぐ視聴できる機能があります。
1.登録したいチャンネルの動画ページやホームにある「チャンネル登録」をタップします。登録はこれで完了です。
2.登録したチャンネルはアプリ下部「登録チャンネル」タブから見れます。
【広告表示について】
Youtubeの動画には広告が表示されます。
これを知らないと急に「変な動画が流れてきた!?」と驚いてしまうので覚えておきましょう。
広告の表示にはいくつかパターンがありますが、長い動画広告の場合は途中でスキップ(飛ばす)することが出来ます。
一定時間たつと「広告をスキップ」と表示されるのでタップすると見たい動画が再生されます。
広告は動画の先頭に入ったり、いきなり途中で入ったりするため「邪魔!」と思う人もいるでしょうが基本、無料でみれる動画サイトなので仕方ありません。広告があるから面白い動画がみれるのだと思って辛抱しましょう。
【知っておこう!Youtubeとは】
2005年にサービスを開始し、現在は米Googleにより運営されています。
もともとは個人撮影した動画を共有して楽しむための動画サイトでしたが、テレビ番組やミュージックビデオなどをそのまま投稿する不正行為が横行した時代がありました。いまだ動画の権利など解決していない問題が多いですが不正動画削除などの整備が進み、映像著作者からの要望で動画削除も可能となっています。
関連記事:Youtuberとは
現在は企業が公式のプロモーション動画を配信(投稿)するなど商業的利用することも多い人気動画共有サービスになりました。
Youtube(Google Play)※Android 端末の場合、プリインストールされています。
※この記事のアプリ情報は2019/7/9時点のものです。
スポンサーリンク
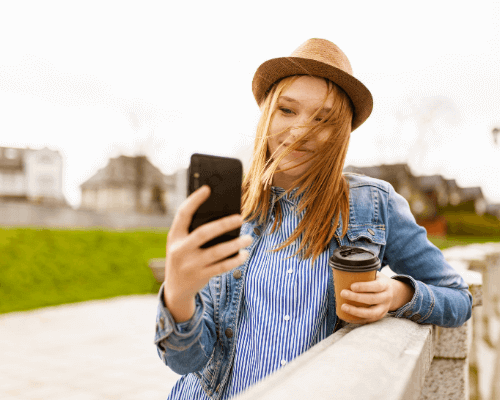
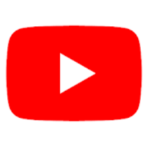
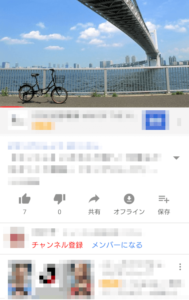
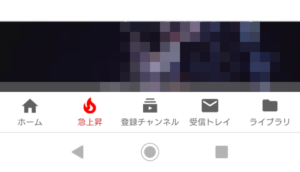
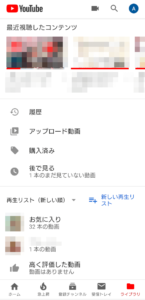
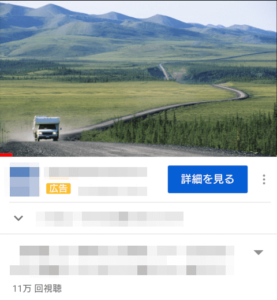

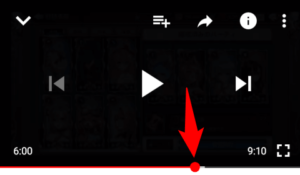
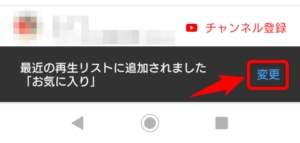
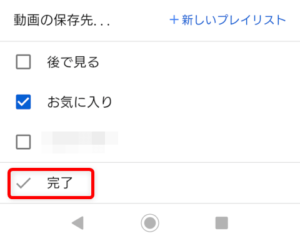
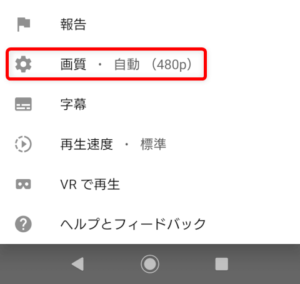
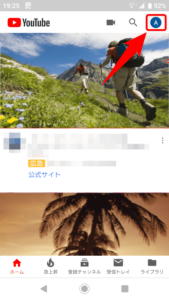
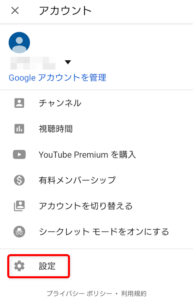
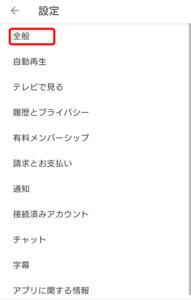
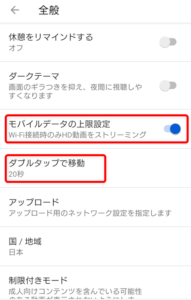

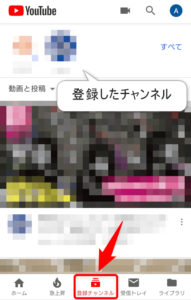
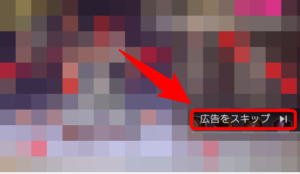


コメント