Xperia 5 III でスクリーンショットを撮る方法をご紹介します。
Xperia 5 III SO-53B の場合、スクリーンショット撮影手順は、
「音量キー 下」+「電源キー」同時 長押し
となります。
【追記】:Android 12 にバージョンアップした場合、サイドキーを利用したスクリーンショットの方法が変更され、
「電源キー」+「ボリュームキー 小」を「同時 短押し」になります。
「短く」「同時押し」になりますのでご注意ください。
Xperia 5 III もいつも通りのスクリーンショット方法でした。
詳しいスクリーンショット方法は下記をご覧ください。
スポンサーリンク【スクリーンショットの詳しい説明】
Xperia 5 III のスクリーンショット方法はふたつあります。
ひとつは従来からのサイドキー(音量キーと電源キー)を使った方法。そしてもうひとつはタスクボタンからのスクリーンショット メニューを使った方法になります。
どちらも慣れると使いやすく簡単ですので、この機会に是非、覚えてみてくださいね。
順番に詳しく説明していきます。
【サイドキーを使ったスクリーンショット方法】
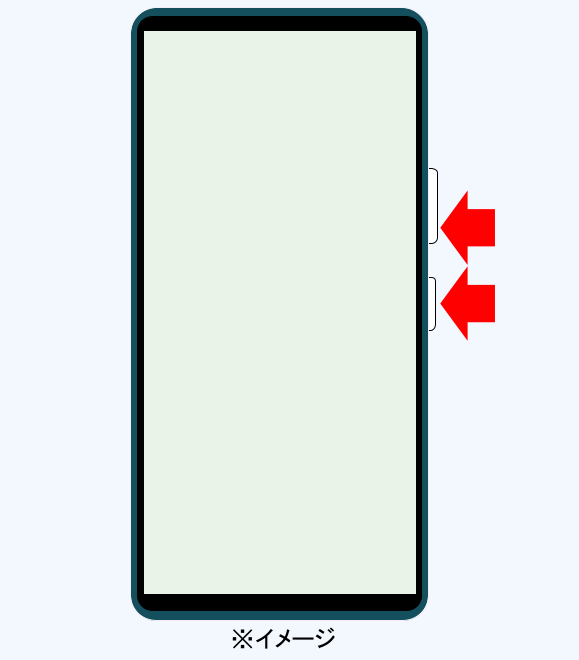
1.スクリーンショット撮影したい画面を表示させます。
2.「音量キー 下」と「電源キー」を同時に「一秒以上長押し」します。※Android 12 の場合は「電源キー」+「ボリュームキー 小」を「同時 短押し」
3.スクリーンショット画像が保存されます。
【追記】:Android 12 にバージョンアップした場合、サイドキーを利用したスクリーンショットの方法が変更され、
「電源キー」+「ボリュームキー 小」を「同時 短押し」になります。
「短く」「同時押し」になりますのでご注意ください。
【タスクボタンを使ったスクリーンショット方】
Xperia 5 III では、画面下部キーアイコンの「タスクボタン(履歴ボタン)」をタップして「スクリーンショット」をタップするとスクリーンショットが撮影されます。
1.「タスク」ボタンをタップします。
2.スクリーンショットしたいアプリの履歴画面を選んで表示させておきます。
3.画面下部にあるメニューから「スクリーンショット」をタップします。
4.スクリーンショット画像が保存されます。
ジェスチャー・ナビゲーションの場合でもアプリ履歴画面を表示すれば同様の手順でスクリーンショットできます。
詳しくはこちらタスクボタンからスクリーンショットを撮る方法を参考にしてみてください。
【スクリーンショット撮影時にサムネイルが出る】
スクリーンショットを撮影すると、一定時間、画面の下のほうにスクリーンショットのサムネイル画像とメニューが表示されます。
必要であればこのメニューからスクリーンショット画像の「編集」や「共有」ができます。※可能な編集や共有の種類はインストールされているアプリにより異なります。
また、「×」ボタンをタップするとこのサムネイルはすぐ消えます。スクリーンショット画像が削除されることはありませんのでご安心を。
【まとめ】
スクリーンショットした画像はアルバムやGoogleフォトなどの画像閲覧アプリから見ることができます。
ただし、著作権などの都合のため、一部のアプリによってはスクリーンショットができない画面があるので予めご了承お願い致します。
【筆者のちょっと一言】
筆者がスマホに関して勝手に思ったことを一言添えるコーナーです。
今回はXperia 5 III です。いやー、いいデザインですね。いい感じに持ちやすくてスタイリッシュなボディです。
性能もほぼ、文句なしのハイスペック機種ですし、発熱もXperia 1 III と比べるとやや抑えられているとのこと。※個体差があるかもしれません。
ただ、約6.1インチのディスプレイのわりに横幅(約68mm)がないので、スマホを横に向けて動画やゲームを見るときの画面サイズは意外と小さいです。
最新機種だから大画面だろうと思っていると失敗するのでそのあたりはよく考えてから購入したほうがよいでしょう。
また、アプリによって異なりますが、文字も小さめなことが多いのでスマホ初心者の方のエントリーモデルとしてはあまりおすすめできません。Xperia 5 III はXperia を使いこなせて、ある程度スマホの知識のある人に向いてる機種なのでしょうね。
持ちやすい代わりに画面横幅が犠牲になってしまっているのが残念です。
購入を検討している方は、是非、実際に Xperia 5 III を操作してみて自分に合っているかどうかを確かめてみるのがよいかと思います。
※これは筆者の個人的な感想です。予めご了承お願い致します。
スポンサーリンク
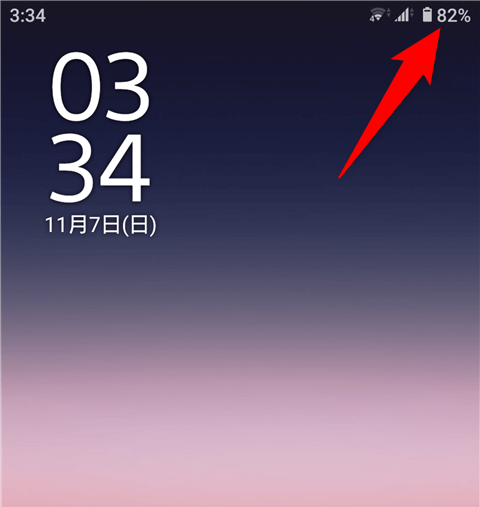
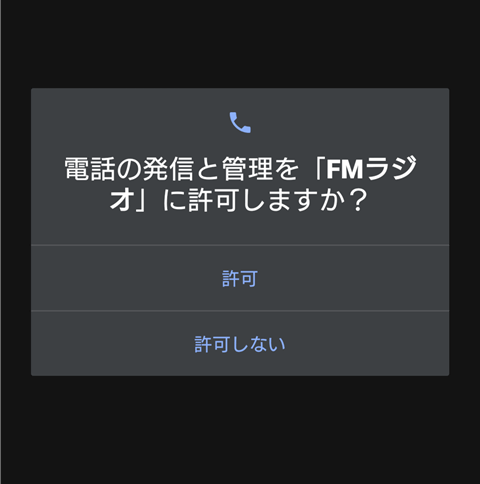
コメント