スマートフォンにはGPS機能などを用いて位置情報を伝える機能が備わっています。
マップやナビゲーションで利用すればより精度の高いデータが得られるからです。
位置情報の設定、つまり機能を「ON」にするにはステータスバーを引き下げて、
「現在地」をタップすればOKです。
ほとんどのAndroid スマートフォンでこの手順で位置情報の設定が可能です。※機種によってボタンの位置や表現の違いはあります
ステータスバーからON/OFFにする方法が簡単ですが、
スマートフォンの「設定アプリ」から機能ONにする手順も覚えておきましょう。
意外と細かい位置情報設定が可能です。
スポンサーリンク【設定から位置情報を変更する手順】
Android スマートフォン本体での位置情報設定の方法をご紹介します。
※機種により名称や手順が異なる場合があります。予めご了承お願い致します。
1.「設定」→「ロック画面とセキュリティ」→「位置情報」をタップします。
2.画面右側のボタンをタップします。
3.「注意」が表示されるので内容をよく読んで了承したら「同意する」をタップします。
4.位置情報機能が「ON」になりました。
これで完了です。
【詳細設定】
位置情報の設定画面にはON/OFFのスイッチだけではなく、その下には他にも設定があります。
主な設定項目を解説していきますね。
◆モード
位置情報モードのことで「高精度」「バッテリー節約」などから選択できます。
・高精度 = GPS、Wi-Fi、Bluetooth、モバイルネットワークで位置情報を特定する
・バッテリー節約 = Wi-Fi、Bluetooth、モバイルネットワークで位置情報を特定する
・機器のみ = GPSで位置情報を特定する
アプリによっては「高精度」でないときちんと機能しない場合もあるかと思います。うまくいかない場合は「高精度」で試してみるのが良いかと。
◆アプリレベルの権限
タップするとアプリの「位置情報の権限」画面が現れます。
位置情報を使いたくないアプリはここでOFFにしておくとスマートフォン本体の位置情報がON状態でも現在地を特定されません。
◆スキャン
システムのアプリ、サービスがいつでもWi-FiネットワークやBluetooth機器を検出できるようにすることで位置情報の精度が上がります。
位置情報がONの場合、通常は「Wi-Fiのスキャン」「Bluetoothのスキャン」共にONにしておきます。
◆Google ロケーション履歴
履歴機能がONになっている場合、端末を持って訪れた場所が保存され、Googleの様々なサービスでカスタマイズされた地図やおすすめ情報などが利用できます。
特定のGoogleサービスを使用していなくても位置情報が保存されます。保存されたくない場合は「OFF(一時停止中)」にしておきましょう。
◆Google 現在地の共有機能
Google ロケーション履歴に基づいて端末から送信されるリアルタイム現在置を、指定した相手と共有可能です。
現在地を共有している相手はGoogle+、GoogleハングアウトなどGoogleサービス全体であなたの名前、写真、リアルタイム現在地を確認可能。また、共有情報には現在地や訪れた場所、現在の移動状況(徒歩か乗り物移動かなど)、端末情報(電池残量やGPS接続など)、保存された場所(自宅、職場、目的地など)が含まれます。
こちらの機能はかなりの個人情報が含まれるため、目的がない限り使用しないほうが無難でしょう。
参考:
・写真に位置情報を追加する方法(または位置情報を追加しない方法)
スポンサーリンク
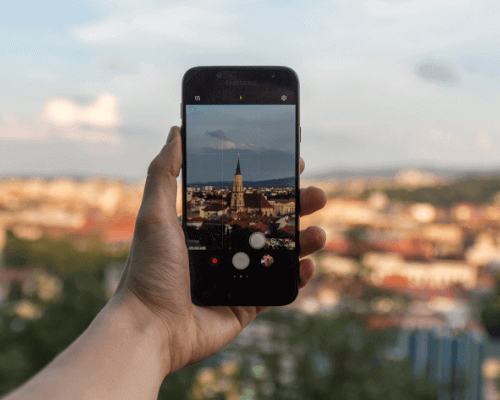
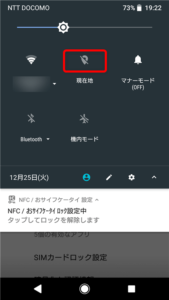
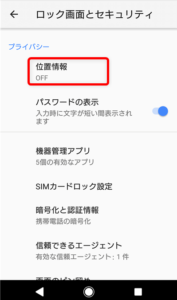
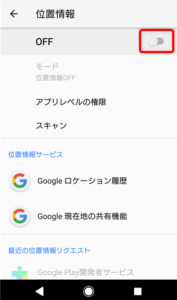
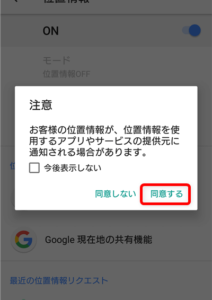
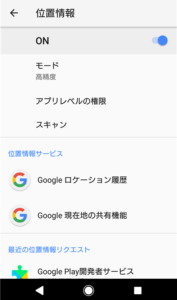
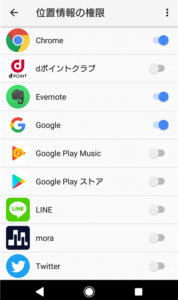
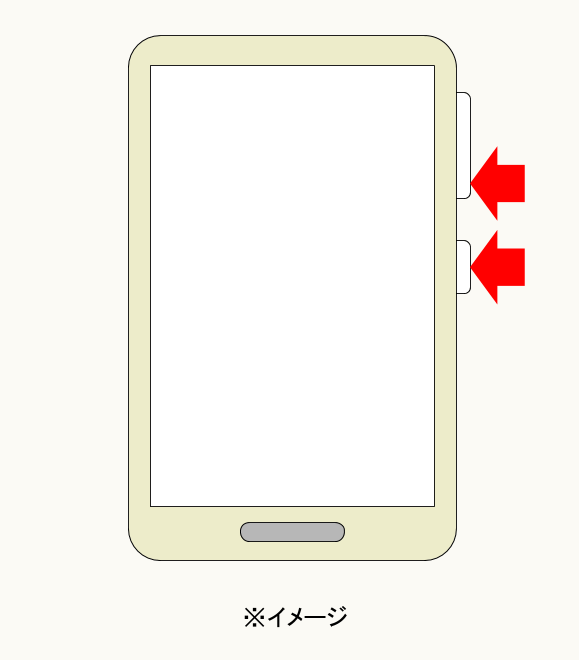

コメント