AQUOS sense5G SH-53Aのスクリーンショット方法は、
「電源キー」+「音量DOWNキー」の同時長押し
です。
↑AQUOS sense5G SH-53A スクリーンショット方法 イメージ図
保存されたスクリーンショット画像はフォトアプリ等で見ることが出来ます。
ご注意:アプリによっては著作権保護などの都合でスクリーンショットできない場合があります。
スポンサーリンク【スクリーンショット手順 詳細】
AQUOS sense5G SH-53A のスクリーンショットは2つの方法があります。
順に詳しく説明していきますね。
◆その1 サイドキーを使う方法
1.スクリーンショットしたい画面を表示させておく。
2.本体右側の「電源キー」と「音量DOWNキー」を同時に1秒以上押します。
3.スクリーンショットが撮影されます。
◆その2 Clip Nowを使う方法
AQUOS sense5G には「Clip Now」というSHARPスマホ独自のスクリーンショット機能が付いています。初期設定では機能がOFFになっているので使う際には「ON」に設定しておきましょう。
《Clip Now の機能を有効にするには》「設定」→「AQUOS便利機能」→「Clip Now」機能をONにする
1.スクリーンショットしたい画面を表示させておく
2.画面の「左上または右上の端を長押し」する。
3.バイブが作動したら「画面中央へ向かってスワイプして指を離す」とスクリーンショットが撮影できます。
チェック:Clip Nowの操作が今までの機種と少し変わってしまったので、新しい手順・方法を確認しておきましょう。「設定」→「AQUOS便利機能」→「Clip Now」→「使い方ガイド」から確認できます。
ご注意:アプリによっては著作権保護などの都合でスクリーンショットできない場合があります。
【まとめ&筆者のちょっと一言】
他のAndroid機種と同じく、電源キーと音量(小)の同時長押しでスクリーンショットできるのは嬉しいですね。
ただ、AQUOS sense5G SH-53A では電源ボタン長押しメニューからのスクリーンショット項目が無くなってしまったようです。
筆者も電源メニューからスクリーンショットを撮ることが多いのでこの機能がなくなるのはちょっと残念です。※個人の感想です。
また、アシスタントキーというキーが増えましたがスクリーンショットを撮るのには使いません。
ちなみに、履歴ボタン(タスクボタン)をタップすると画面左下にアプリ履歴一覧画面を撮影するための「スクリーンショットボタン」があり、タップするとスクリーンショット撮影をします。これはアプリ履歴の画面を画像保存するためだけのスクリーンショットですね。
AQUOS sense5G SH-53A はカラーバリエーションが豊富で7種類から選べます(※内3種類はオンランショップ限定カラー)。私だったら爽やかなスカイブルーを選びますかね。
最新スマホとしてはハイスペックな性能とまでは言えませんが、4570mAhもの大容量電池を持っています。 スマホ本体サイズと比べてこのバッテリー容量は頼もしいといえるでしょう。あまり電池残量を気にせず動画を見続けられそうです。
性能上、最近の高グラフィック3Dゲームアプリをガンガン遊ぶにはどちらかといえば不向きかと思われますが、デザインもよいですし、極端に大きなサイズではない持ちやすいスマートフォンです。
他のハイエンドモデルのスマートフォンと比べれば、お値段もお安くなっているのでエントリーモデルのスマホとしておすすめの一台ではないかと思いますよ。
スポンサーリンク
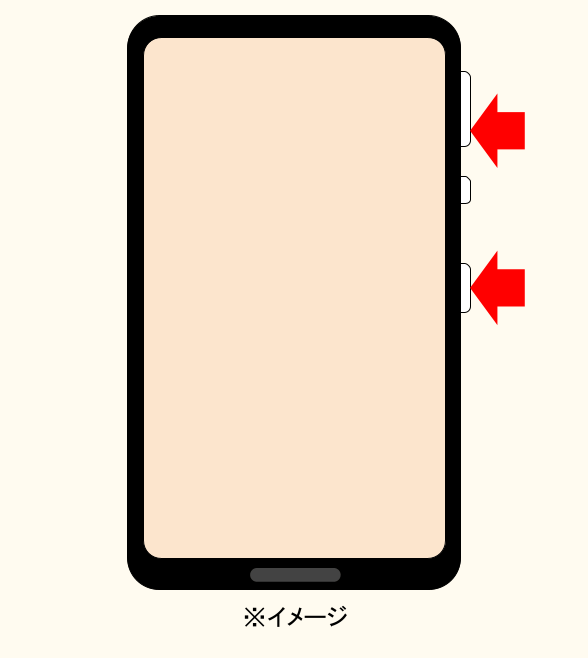
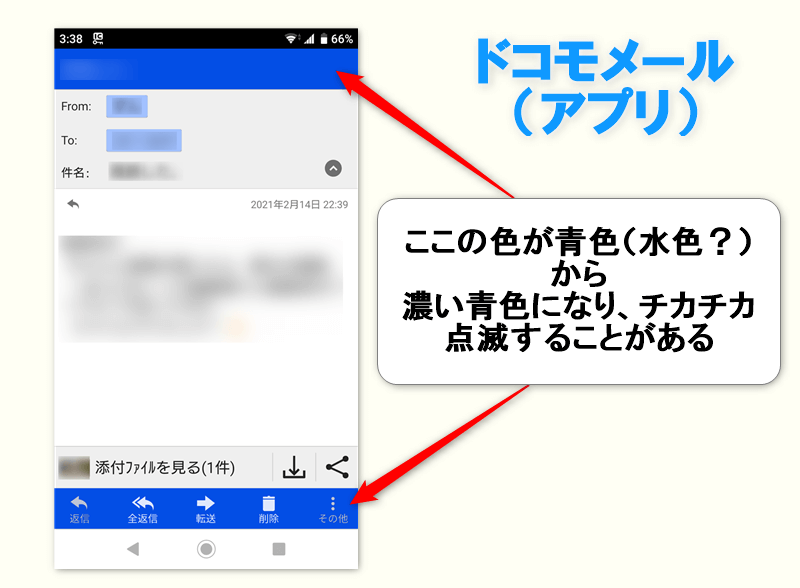
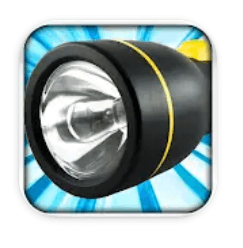
コメント