Gboard はキーボードの高さ設定で使いやすくなります!

2023/4/9 追記:Gboardにフリック入力感度の設定が加わりました。Gboardの「設定」→「設定」→「フリック入力感度」から調整できるようになりました。
Gboard でのフリック入力感度 調整方法はコチラの記事をご覧ください
スマホには文字を打つための文字入力アプリ(IME)が搭載されています。
複数の文字入力アプリがインストールされている場合もありますが、Android スマートフォンでは「Gboard」を搭載している機種が多いかと思います。
Gboard には「キーボードの高さ」を調整する機能があるので、フリック感度(指をスライドする距離)を調整したい場合はこの機能を試してみるとよいでしょう。
↓キーボードの高さを「低く」設定したGboard
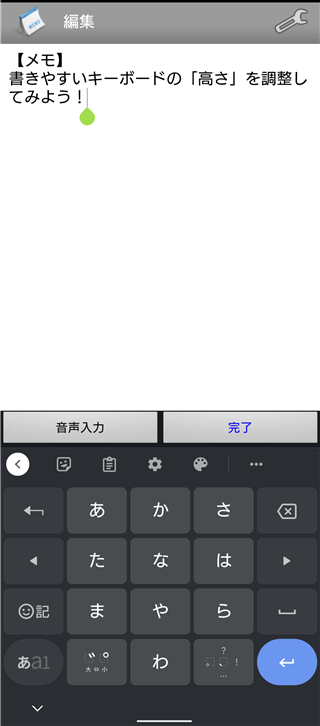
筆者は使いやすくなったと感じます。
スポンサーリンク
【キーボードの高さ 調整方法】
画面はXperia 1 III のGboard 設定画面です。機種により操作や名称が異なる場合がありますので予めご了承お願い致します。
1.まず、文字を入力できる画面で Gboard を表示させます。Gboardの「歯車アイコン」をタップしてください。
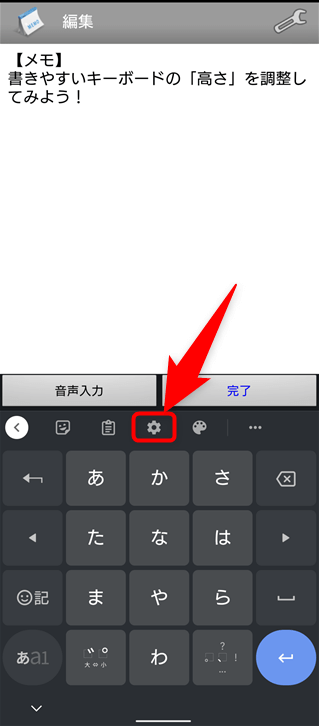
2.設定の画面になるので、そこから(また別の)「設定」をタップします。
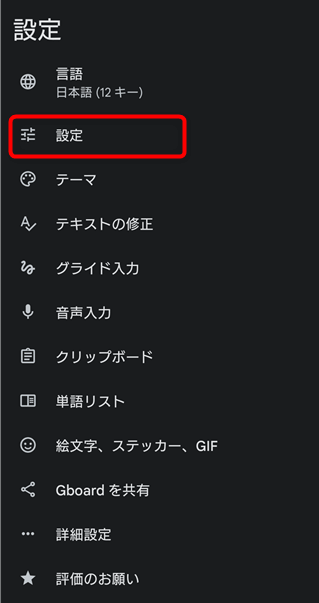
3.「キーボードの高さ」をタップします。
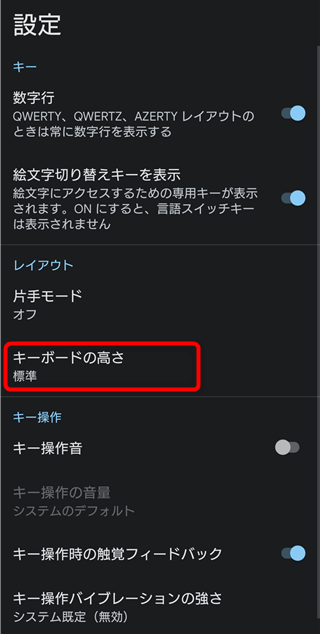
4.最初は「標準」になっているので、フリック感度を高めたい(指の移動距離を短くしたい)場合は「やや低い」「低い」または「最低」に設定変更してみてください。
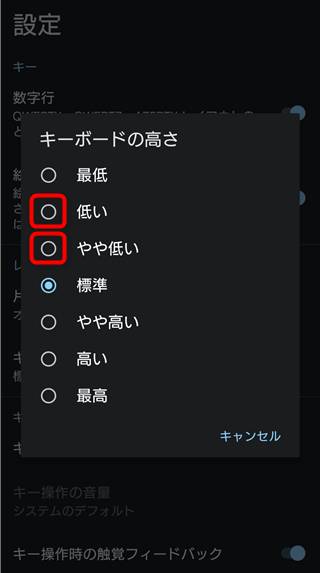
5.キーボードが下へぎゅっと小さくなったのが分かりますでしょうか?(画面では最も低い「最低」を選択)
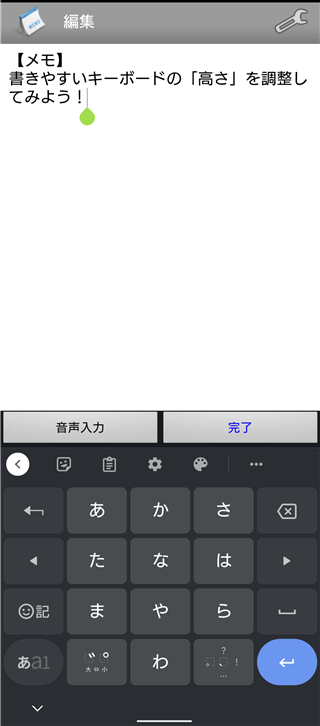
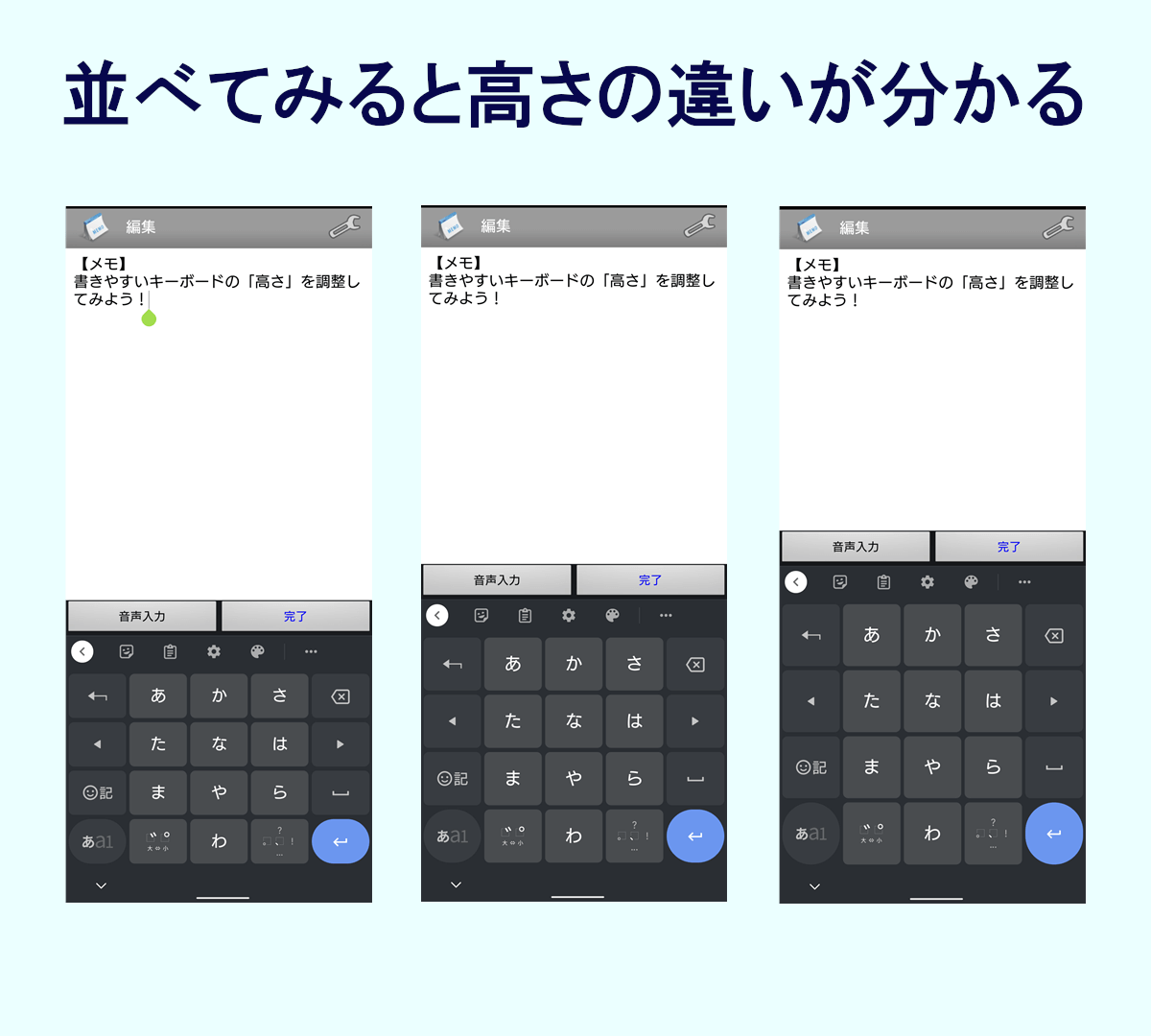
横方向のフリック移動距離は変わりませんが、縦方向のフリックでは指を移動させる距離が縮まったと思います。
これで Gboard がけっこう使いやすくなるかと思います。
おすすめの高さは「やや低い」か「低い」ですが、まずは違和感を無くすため「やや低い」を試してみて、使いやすさを感じたなら、より低い設定へ変更してみるのがよいでしょう。
【まとめ】
Gboardのキーボードの高さ設定は、一見、違いがわかりにくいですが「最低」「標準」「最高」を並べてみるとけっこう差がありますよね。
フリック感度と同じような感覚で使えるのは縦のスライド距離だけですが、それでもかなり違うと思います。ただし、キーボード自体は小さくなってしまう点は注意が必要です(そこが逆に使いやすくなる点かも)。
操作には慣れもあるので最初は「やや低い」辺りで試してみると良いかと。筆者は「低い」を使っていますが標準より使いやすくなったと感じています。
是非、試してみてね!(*´▽`*)b
2023/4/9 追記:Gboardにフリック入力感度の設定が加わりました。Gboardの「設定」→「設定」→「フリック入力感度」から調整できるようになりました。
Gboard でのフリック入力感度 調整方法はコチラの記事をご覧ください
スポンサーリンク



