ジェスチャー ナビゲーションの使い方
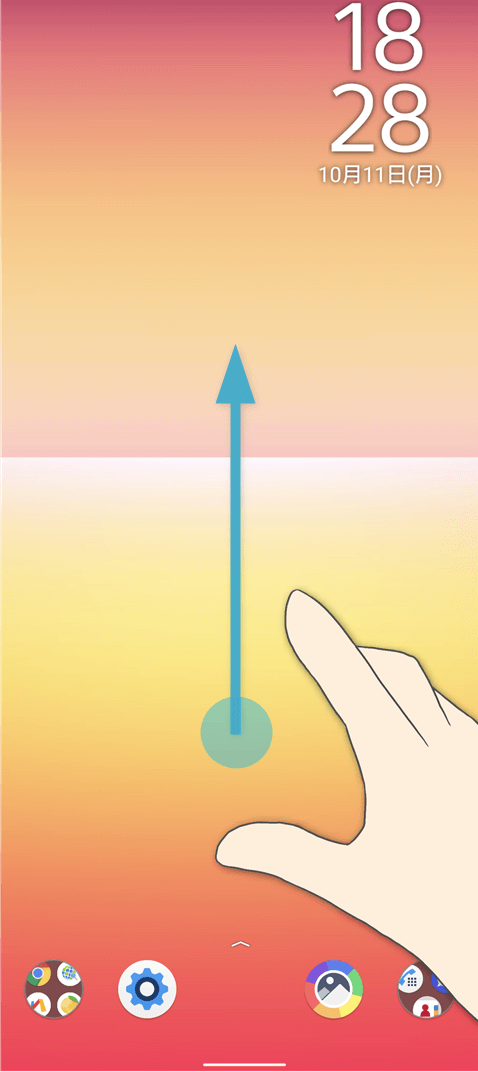
Android スマートフォンの「ジェスチャー ナビゲーション」の使い方を解説していきます。
ジェスチャー ナビゲーションとは、従来のAndroid スマートフォンでおなじみの操作方法である 3ボタン ナビゲーションと切り替えができるシステム ナビゲーション(操作システムの総称)のひとつで、Android 10 から利用できるようになった新しいスマホの操作方法です。
・ジェスチャー ナビゲーションへの変更方法
Android スマートフォンといえば、画面下にナビゲーション・バーがあり、そこに「戻る」「ホーム」「タスク」ボタンがある 3ボタン ナビゲーションが基本でしたが、Android 9 と 10 では2ボタン ナビゲーションが搭載されたりと、新しいシステム ナビゲーションも利用できるようになってきました。
ジェスチャー ナビゲーションは現時点(2021/10)でもっとも新しいシステム ナビゲーションです。ジェスチャー ナビゲーションに切り替えると画面下の3つのボタンは消えて、横長のバーが現れます。
タップではなく、主にスワイプによる操作が基本となる操作方法で、あまりボタンの位置にとらわれずに画面操作ができるメリットがあり、ボタンが無い分、画面が広く表示されるのが特徴です。
最初は面倒くさそうなジェスチャー ナビゲーションですが、操作方法をわかりやすく説明していきますね。
そして、ジェスチャー ナビゲーションを使うための「コツ」もご紹介しちゃいます!
※ジェスチャー ナビゲーションは無理に覚える必要はないので、スマホ初心者の方はわかりやすく操作しやすい 3ボタン ナビゲーションから覚えるのがおすすめです。
◆3ボタン ナビゲーションの使い方はコチラの記事をご覧ください。
・ホーム画面の説明
・スマホの画面下の3つのボタンは何?(3ボタン ナビゲーション)
スポンサーリンク
目次
【ジェスチャー ナビゲーションの使い方を解説】
おそらく皆さんが慣れている3ボタン ナビゲーションでの操作方法をもとにジェスチャー ナビゲーションでの操作を解説していきますね。
※この記事では Xperia 1 III 、Android 11 でのジェスチャー ナビゲーション表示・方法を紹介しています。機種や Android バージョンなどの違いにより、表示や名称に違いがあることがあります。予めご了承お願い致します。
◆ホーム画面の説明
まずはジェスチャー ナビゲーションでのホーム画面の見方(見え方)から確認していきましょう。
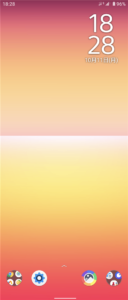
ジェスチャー ナビゲーションでは画面下のボタンはなくなり、代わりに画面下には「横長のバー」が一本だけ表示されます。
3つのボタンがあったナビゲーションバーのエリアが無くなるため画面がすっきりして、より広く使うことができるのがジェスチャー ナビゲーションの特徴のひとつです。
◆ホームへ戻るには
ジェスチャー ナビゲーションにはホームボタンがありません。
ホーム画面を表示するには「画面下のバーの位置から上へスワイプ」します。
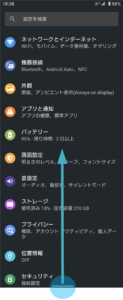
画面の一番下から上にスワイプするイメージで操作してみましょう。
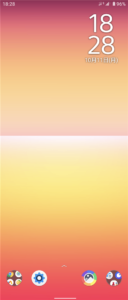
ホーム画面へ戻ります。
◆アプリ一覧画面(ドロワー)の表示方法
アプリ一覧を表示するボタンがジェスチャー ナビゲーションのホーム画面にはありません。
ジェスチャー ナビゲーションでは「画面の下から上方向へスワイプ」することでアプリ一覧画面を表示することができます。
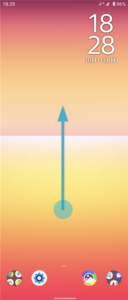
画面のどの位置でもよいので下から上に向かってスワイプしてみましょう。
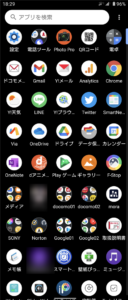
アプリ一覧の画面が表示されます。
ホーム画面に戻るには「上から下へスワイプ」します。※「ホーム画面表示」、「ひとつ前に戻る」でもホーム画面に戻れます。
◆ひとつ前に戻る方法
ジェスチャー ナビゲーションでは「戻る」ボタンがありません。
ひとつ前の画面に戻るには「画面左端から右へスワイプ」または「画面右端から左へスワイプ」します。
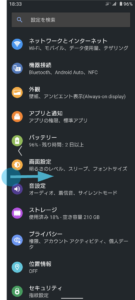
↑左端から右へスワイプすると「戻る」ボタンと同じく、ひとつ前の画面に戻れます。
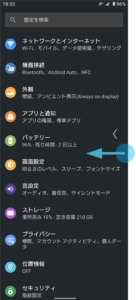
↑左端からだとやりにくい、誤操作してしまうという場合は、右端から左へスワイプしてみましょう。
この「戻る」というジェスチャー操作は画面やアプリによって誤操作してしまう場合があります。やりやすい方向を選んで左右を使い分ける必要があります。
◆アプリ履歴(タスク)画面の表示&切り替え方法
ジェスチャー ナビゲーションではタスクボタンが無くなります。
アプリ履歴を表示するには「画面下のバーの位置から上にスワイプして、ロングタッチ(長押し)」します。

この操作はちょっと慣れが必要ですね。
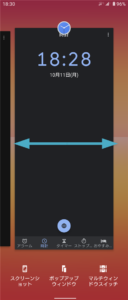
使用したアプリの履歴画面が表示されます。左右にスワイプすることでアプリを切り替えられます。
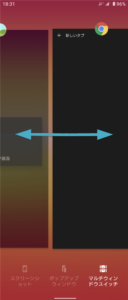
起動したいアプリを前面に移動したら画面タップでそのアプリを起動することができます。
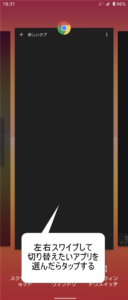
◆アプリを表示したままアプリ切り替えする方法
ジェスチャー ナビゲーションではアプリを表示したまま、アプリを切り替えることができます(※できないアプリもあります)。
画面下のバーの位置で真横にスワイプ(というかドラッグ&ドロップに近い)するとひとつ前に起動したアプリに切り替えることができます。
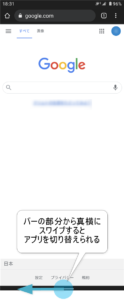
少しコツが要りますが、バーを横にドラッグ&ドロップするイメージでスワイプすると上手くいきます。
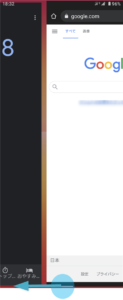
アプリ画面を閉じずに、ひとつ前に起動したアプリに切り替えられました。
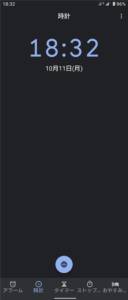
アプリ履歴画面を表示してから切り替えるのが面倒な時に重宝する方法です。ふたつのアプリを何回も切り替えて表示したい時などはこの方法が便利。覚えておいて損はない操作です。
◆アプリを終了したいときには
アプリ一覧画面からアプリをクリア(消す)することで、アプリを終了することができます。※一部のアプリは終了しない場合もあり。
まず、アプリ履歴を表示します。※表示方法は「画面下のバーの位置から上にスワイプして、ロングタッチ(長押し)」です。
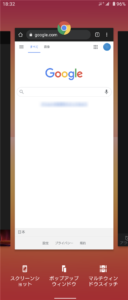
左右スワイプで終了したいアプリを選んで「上方向にスワイプ」してください。これでアプリがクリアされます。
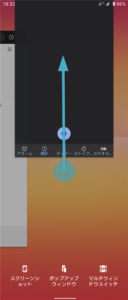
履歴にあるすべてのアプリを終了したい場合は「一番左までスワイプして「すべてクリア」をタップ」します。

毎回、いちいちアプリを終了する必要はありませんが、アプリをたくさん起動しすぎて動作が重くなったときには、この方法でアプリを終了するとよいでしょう。
◆ステータスバーの操作は従来のまま
ステータスバーに表示される通知などを確認したい場合は、画面上部から下へスワイプします。
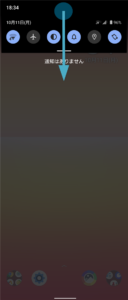
この操作はジェスチャー ナビゲーションになっても3ボタン ナビゲーションと変わりません。ほっとしますね。
◆Google アシスタントの呼び出し方
ジェスチャー ナビゲーションでは Google アシスタントの呼び出し方が変更されました。
画面の右下(または左下)から画面中央へ向かってスワイプします。
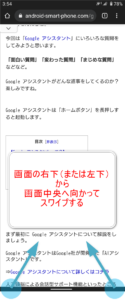
Google アシスタントが現れます。
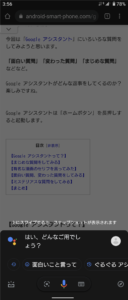
以前はホームボタンを長押しというのがGoogle アシスタントの呼び出し方の主流でしたが、ジェスチャー ナビゲーションでは変わりました。これは知らないと操作できない方法なのでこの機会に覚えておきましょう。
【ジェスチャー ナビゲーション操作のコツ!】
「わかりにくい!」「使いにくい!」というイメージがあるジェスチャー ナビゲーションですが、今回は操作のコツをいくつかご紹介します。
※例としてXperia 1 III の「Xperia ホーム」の画面で説明しています。機種やホームアプリにより表示が異なる場合がありますので予めご了承お願い致します。
・まずはアプリ履歴画面の出し方を覚えよう!
ジェスチャー ナビゲーションで一番、わかりにくい操作はおそらくタスクボタンに代わる「アプリ履歴の表示」です。
この操作を体に覚えさせれば一気にジェスチャー ナビゲーションに慣れるかと思います。
「画面下のバーの位置から上にスワイプして、ロングタッチ(長押し)」を指に覚えさせましょう!
・アプリ一覧とアプリ履歴の違いを覚える
アプリ履歴画面表示と間違えやすい操作がアプリ一覧画面(ドロワー)の表示です。
ホーム画面のどこでもいいので下から上にスワイプするだけなので簡単ですが、Android スマートフォンを使い続けている方はなかなか慣れない操作かもしれません。
アプリ履歴と同様に、アプリ一覧画面もすぐ表示できるように練習してみましょう。このふたつを最初にマスターすることでジェスチャー ナビゲーション慣れを早めることができると思います。
・ホーム画面の中央を空けておく
アプリ履歴、アプリ一覧の画面表示するのになかなか慣れないという方におすすめなのが、ホーム画面の中央にアプリアイコンやショートカット、ウィジェットを配置せず「空間を作っておく」とよいかと思います。
↓たとえばこのように画面下のバーの上を空けておく感じです。
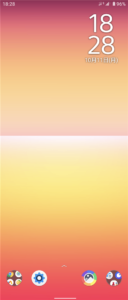
画面にアイコンなど邪魔なものがない状態なら、指を下から上にスワイプさせるイメージを作りやすいからです。
いわば、「指の通り道」を作ってあげることで今まで操作したことがない指の動きをしやすくなるかと思います。
・「戻る」で誤操作してしまうときは
画面の端からスワイプする動作は誤操作しにくいですよね。
「戻る」操作はどうしても「慣れ」が必要です。
戻る操作に関しては慣れるのに時間がかかると思って焦らず、じっくり覚えていくのがよいと思います。一応、感度の調整もありますが、まずはデフォルトで慣れてみるのが無難かと。
また、アプリによってはどうしても誤操作してしまうものがあります。画面端の操作ではアプリのサブメニュー呼び出し機能などと被ってしまうことがあるので、そういう場合は右と左の操作を必要に応じて変えてみるのが得策です。
また、誤操作が許されない場面もあるかと思います。そんな時はジェスチャー ナビゲーションから3ボタン ナビゲーションに切り替えることも仕方ないかと思います。シーンに応じてシステム ナビゲーションの変更も考えておきましょう。
・バーの横スワイプでアプリ切り替えができないときは
画面下のバーを横にスワイプすると、ひとつ前に起動したアプリに切り替えられますが、これがなかなかやりづらいですよね。
ドラッグ&ドロップをイメージしつつ、スワイプするのがコツだと思うのですがこちらも人によって感覚が違うので難しいです。
力を入れずにバーをそっと撫でるように横にスライドさせていく感じだと上手くいくかと思います。これも筆者の感覚ですが参考にしていただければ幸いです。
【まとめ】
大画面の機種が多くなってきた Android スマートフォンでは、ジェスチャー ナビゲーションのように比較的どの位置でも画面操作ができるシステム ナビゲーションが使いやすく感じる場面が増えてきました。
例えば、よく使う「戻る」ボタンは画面の左下にあるので大画面だと指が届きにくいときがあります。でもジェスチャー ナビゲーションなら画面の端のどの部分でも操作が可能です。確かにこれは便利。
また、ナビゲーションバー(ボタンのあるエリア)自体がなくなるため、画面をより広く使うことができます。
ただ、「わかりにくい」「誤操作が多くなった」「覚えるのが面倒」など、ジェスチャー ナビゲーションが新しい操作方法してより浸透していくには、時間と、もしかしたら改善が必要かもしれません。
また、「スマホ初心者なのにジェスチャー ナビゲーション操作しなくちゃいけないの?」と困惑する方もいらっしゃるかと思います。スマホ初心者の方がいきなりジェスチャー ナビゲーションは難しいと思うので、一度、3ボタン ナビゲーションで慣れてからジェスチャー ナビゲーションに挑戦してみるほうかよいかもしれません。
◆3ボタン ナビゲーションの使い方はコチラの記事をご覧ください。
・ホーム画面の説明
・スマホの画面下の3つのボタンは何?(3ボタン ナビゲーション)
とはいえ、あの Google が新しく搭載したジェスチャー ナビゲーションですからね。最初は誤操作してしまうでしょうが、慣れるとこれがなかなか便利で楽ちんだったりします。
新しい操作方法ができたからといって急いで覚えなくていけないものではありませんが、3ボタン ナビゲーションに慣れている方も、機会があればジェスチャー ナビゲーション操作に挑戦してみることをおすすめします。
・ジェスチャー ナビゲーションへの変更方法
スポンサーリンク



