「ジェスチャー ナビゲーション」への切り替え方法をご紹介します。
今まで Android スマートフォンの操作は画面下のエリア(ナビゲーションバー)の3つのボタン「戻る」「ホーム」「タスク」で行うのが一般的でしたが、
新しいAndroid バージョンの機種ではジェスチャー ナビゲーションという画面下に「横長のバーが一本だけ表示される」というシステム ナビゲーションが使えるようになりました。
今回は、新しく追加された「ジェスチャー ナビゲーション」への変更手順を説明します。
一応、システム ナビゲーションの種類も一緒に紹介しておきますので、ご自分に合った操作方法ができるものを選ぶとよいでしょう。
スポンサーリンク【システム ナビゲーションの種類】
Android スマートフォンを操作する画面下部エリアの操作方法が増えたことにより、この部分の名称、または操作方法のことを「システム ナビゲーション」と呼ぶようになりました。
スマホ機種のメーカー等の違いよってはもっと操作方法の種類が多いのですが、ここでは一般的なAndroid スマートフォンのシステム ナビゲーションの種類を説明しますね。
◆3ボタン ナビゲーション
一般的なAndroid スマートフォンのシステム ナビゲーションで、「戻る」「ホーム」「タスク」の3つのボタンで操作します。機種によってはボタンが4つあったり位置をカスタマイズできたりします。
◆2ボタン ナビゲーション
「バーのような形状のホームボタン」と「小さな戻るボタン」が表示されるシステム ナビゲーションです。3ボタン ナビゲーションとジェスチャー ナビゲーションの中間のようなシステム ナビゲーションで、Android 9、10で利用できますが、Android 11では廃止されています。
◆ジェスチャー ナビゲーション
今回、切り替え方法を紹介する「下のほうに横長のバー」が表示されるシステム ナビゲーションです。ボタンをタップするというよりも「特定の位置をスワイプする」ことでスマートフォン操作ができるようになっています。ボタンのエリアが無くなるため、画面スペースをより広く使えるメリットがあります。
【ジェスチャー ナビゲーションへの変更方法】
今回は3ボタン ナビゲーションからジェスチャー ナビゲーションへの切り替え手順を説明します。
1.「設定」アプリから「システム」をタップしてください。
2.「ジェスチャー」をタップします。
3.「システム ナビゲーション」をタップします。
4.「ジェスチャー ナビゲーション」のラジオボタンをタップします。
5.画面下の3つのボタンが消えて、代わりに「横長のバー」が表示されたら変更完了です。
【まとめ】
ジェスチャー ナビゲーションへの変更方法はとても簡単です。
そのため、設定をいろいろいじっていると「これはなんだろう?」と意図せず、ジェスチャー ナビゲーションに切り替えてしまうこともあるかと思います。
ジェスチャー ナビゲーションの存在を知っていれば問題もないのですが、知らなければ、そもそも操作方法がわかりませんよね?
操作方法がわからないと「戻る」操作も、「ホーム」画面を表示することもできなくなってしまいます。
これは一大事です。
ジェスチャー ナビゲーションへ切り替える前には、画面に書かれた(簡単ではありますが)ジェスチャー ナビゲーションの操作方法をよく読んで理解してから変更するようにしましょう。
(*´▽`*)b
【関連記事】
スポンサーリンク
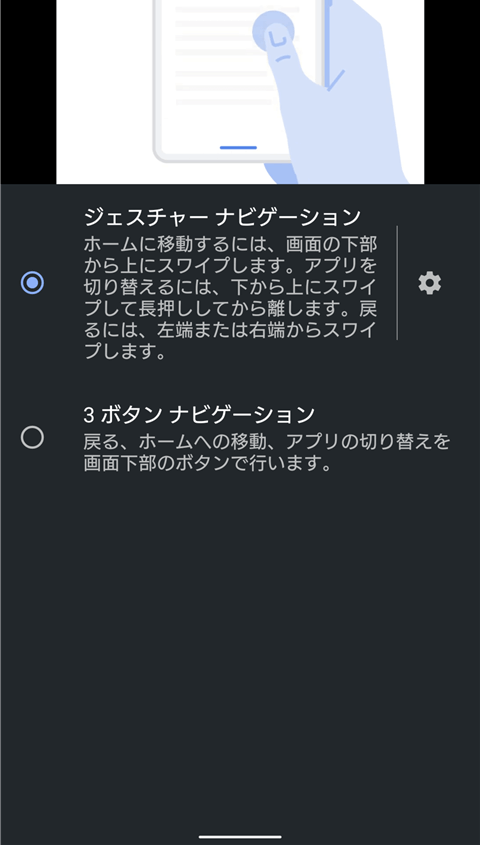
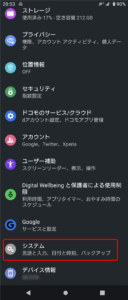
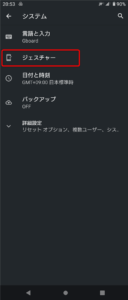
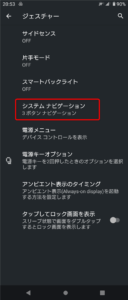
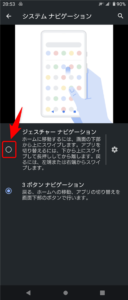
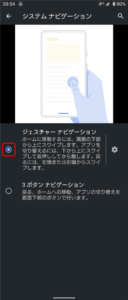
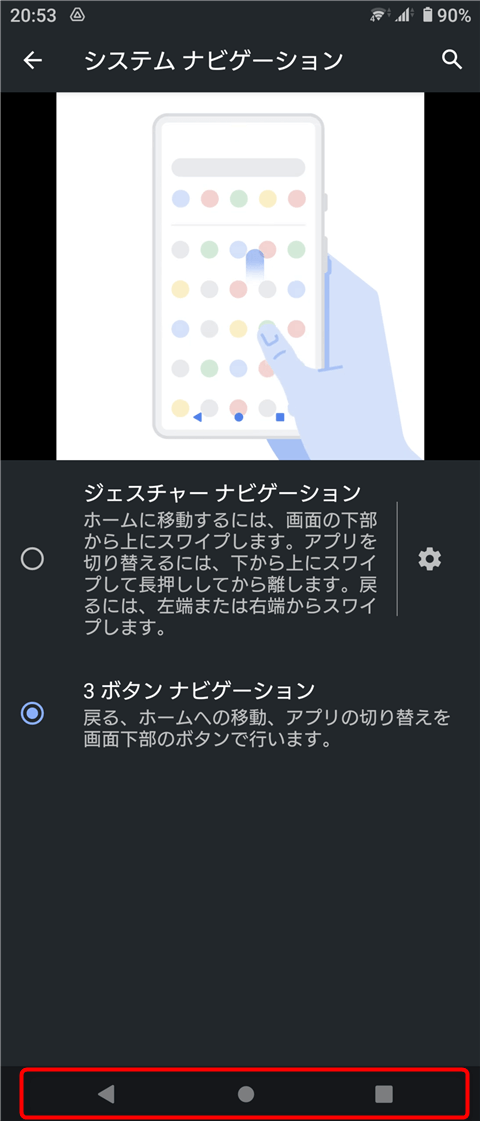
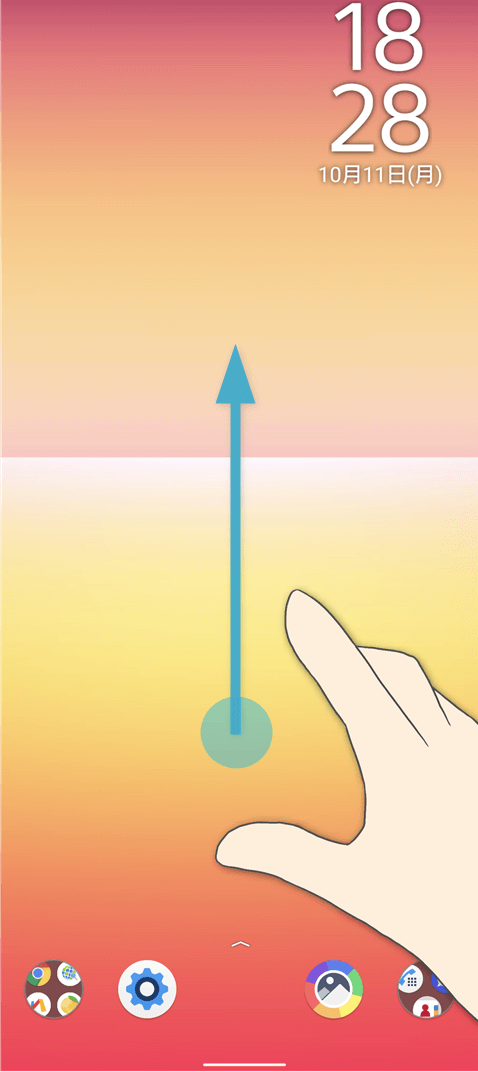
コメント