Google Pixel 8 のスクリーンショットのやり方は
「電源キー」+「ボリュームキー 小」を同時 短押し
となっています。
【注意】:多くの Android スマホと異なり、Google Pixel 8 は「電源キーとボリュームキーの位置が上下逆」なのでAndroid に慣れている人ほど操作ミスしがちになると思います。しっかり確認してから押しましょう。
スポンサーリンク【スクリーンショットの手順 詳細】
Google Pixel 8 は電源キーと音量キーの配置が他のスマホと違って「上下の位置が逆」になっているため、位置とボタンを確かめながらスクリーンショットしてみましょう。
最初は戸惑いますがすぐ慣れるでしょう。
1.スクリーンショットしたい画面を表示させておきます。
2.「電源キー」と「ボリュームキー 小」を同時に「短く」押します。
3.スクリーンショット画像が撮影されます。
保存された後、画面下部に一定時間、スクリーンショットのサムネイル画像が表示されます。
4.サムネイル画像にあるメニューボタンから画像の編集や共有が行えます。
左右にスワイプすることでサムネイル画像は消せます。サムネイルを消しても最初に撮ったスクリーンショット画像は保存されています。
スクリーンショット画像は Google フォトなど画像閲覧アプリから見ることができます。
ただし、著作権保護などの理由で一部のアプリ画面ではスクリーンショットできない場合があります。
【縦に長いスクリーンショットも撮れる!】
スクリーンショット後のサムネイル画像が表示されている間、メニューに「キャプチャ範囲を拡大」と表示される場合は「キャプチャ範囲を拡大」をタップすることで、スクリーンショットの範囲をドラッグ&ドロップで指定することができます。
範囲指定後、「保存」をタップで範囲指定したスクリーンショット画像も保存できます。
ウェブページなど縦に長いスクリーンショットが撮影できます。
例えば料理サイトのレシピのページなど、メモしたいけど通常スクショでは収まりきれない場合、縦に長いスクリーンショットで撮影できる便利機能となっています。
【その他のスマホ機種のスクリーンショット方法】
最近、発売したdocomoのスマホ機種のスクリーンショット方法を載せてあります。調べたい機種と同型のモデルならスクショ方法も同じかと思われますので是非、参考にしてみてください。
【まとめ & 筆者のちょっと一言のコーナ】
Google Pixel 8 のスクリーンショットは、電源ボタンと音量ボタンの位置に、最初は戸惑いますが意外とすぐ慣れるので安心してください。
とはいっても、他のAndroid スマホは音量ボタンが上の位置にある機種が多いので、できればGoogle さんにも合わせてほしかったっていうのが本音ですね(´Д`υ)
さて、リーズナブルなお値段のミドルレンジモデルとして注目を集めている「Google Pixel 8」ですが、触った感じ、持ちやすくていいなと思いました。
相変わらずハチマキをしているような本体デザインが個人的にはちょっと好みではないのですが、やはり Google Pixel シリーズは気になるので毎回チェックしちゃっていますね。
画面は「約6.2インチ」、サイズは「約150.5(H)×約70.8(W)×約8.9(D)mm(※メーカー基準による)」、重さ「約187g」と、最近のスマートフォンの中ではまさに「丁度良いサイズ感」だと思います。
カラーバリエーションが3色しかないのがもったいないほどデザイン面ではカジュアルでよいスマートフォンなのではないでしょうか。ピンクは女性人気ありそうですが、他の2色が地味なのであともう2色ぐらい明るいポップなカラーがあってもよかったのでは?と感じてしまいます。
内蔵メモリは「RAM 8GB/ROM 128GB」、 Google Tensor G3 搭載なので普段使いには十分すぎる性能かと思われます。また、普段からGoogle のツールをよく使う人ほど馴染みやすく使いやすさを感じるスマホでしょう。
(σ・∀・)σ

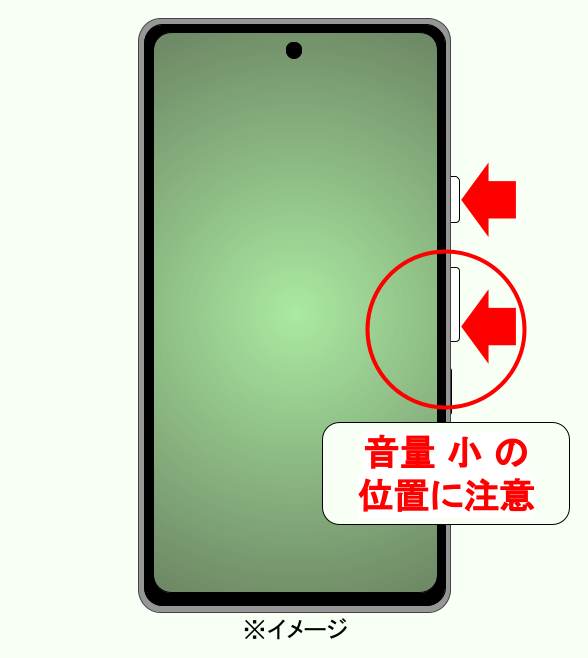

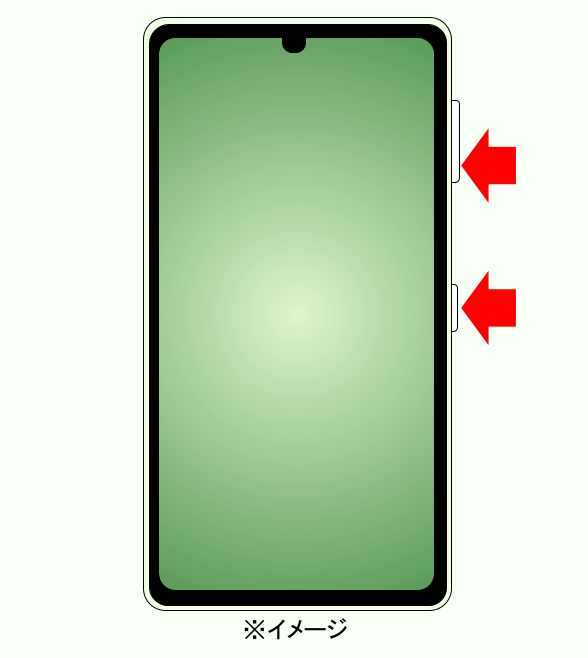
コメント