Gboard(ジーボード)とは Google が開発した Android 用キーボードのことです。
IME(文字入力アプリ)のことですね。
最近では多くの Android スマホに搭載されているので既に使っている方も多いでしょう。
しかし、機種変更したら Gboard になっていて「困った」「わからない」「つかいにくい」という人もいますよね?使い慣れたキーボードから変わってしまうと戸惑ってしまいます。
今回は Gboard の見た目と、基礎中の基礎となる設定の方法を解説していきます。Gboard で迷ったらまず目を通してほしい内容になっていますので是非、ご覧くださいませ。
スポンサーリンク【Gboard の紹介】
Gboard はシンプルなキーボードの文字入力アプリです。
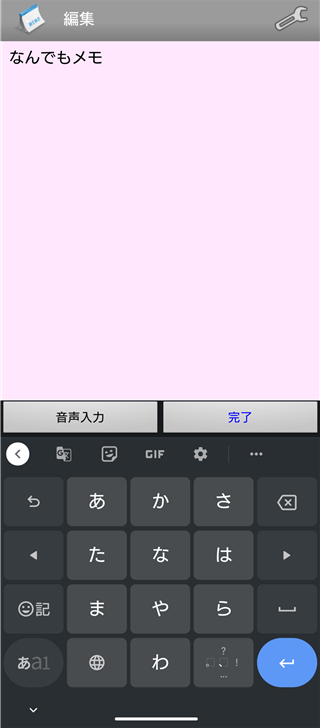
まずは、Gboardの見た目の説明をしていきますね。
やはり Google が作ったキーボードということで Android スマホ初心者の方はとりあえず慣れておいたほうがいいです。一緒に見ていきましょう。
Gboard の見た目
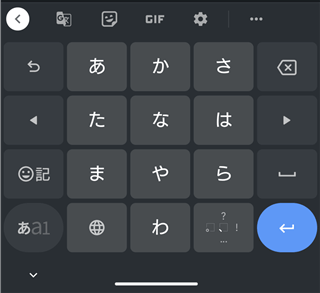
他のキーボードでは「あかさたな」のボタンにその「行」のひらがな(例:あ だったら いうえお)や、入力できるアルファベット、数字が小さく描かれているものもありますが、Gboardにはありません。
フリック入力に自信がない方は不安に感じるかもしれません。これは慣れていくしかないので少しずつでも練習していくとよいでしょう。
↓キーボードの上段にはいろいろボタンがありますが、不要な場合は「<」をタップして非表示にもできます。
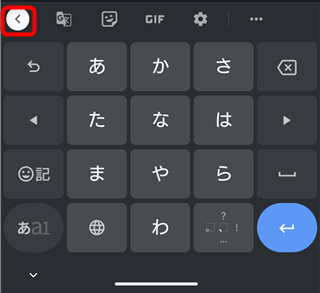
↓表示したいときは「>」をタップすればOK!
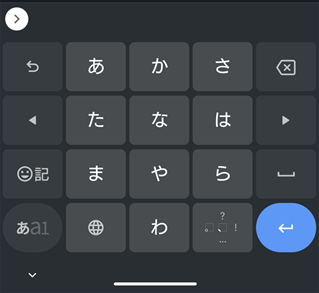
◆キーボードの切り替え方法
「日本語」だけじゃなく「英字」や「数字」を打ちたいときはキーボードを切り替えるとラクです。
左下の「あa1」というボタンをタップするごとにキーボードが切り替わります。
↓「あa1」ボタンをタップしてみます。
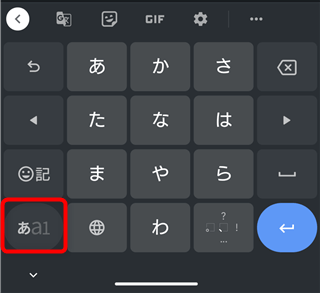
↓英字を打ちたいときはこのキーボードにします。もう一度「あa1」ボタンをタップしてみましょう。
※注意:ローマ字を打つときはまた別のキーボードを使用しますので後述の「基本設定」をご覧ください。
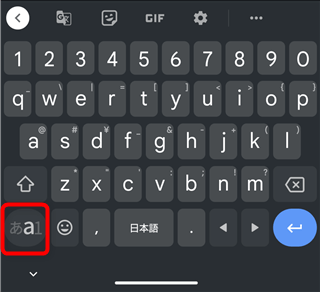
↓数字を打ちたい時はこのキーボードに切り替えると打ちやすいです。
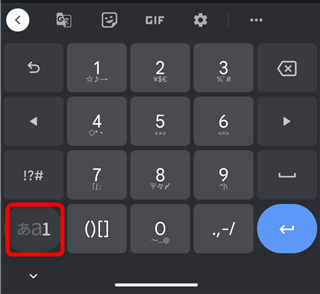
もう一度、「あa1」ボタンをタップすると最初の日本語入力に戻ります。
まずはこの3つのキーボードの切り替えることを覚えてみましょう。
【基本設定の方法】
Gboard にはいろんな設定がありますが、ここでは最初にやっておきたい「基礎設定」のみご紹介します。
本当に基礎の基礎となる設定なので興味のない方も目を通しておくとよいと思います。
ただ、絶対にこの設定にしなくてはいけないということではありません。読んでみて自分には合わないと感じたら設定する必要はありませんのでご安心ください。
◆フリック入力のみにする設定
「フリック入力のみにする設定」というと意味がわからないかもしれませんね。これは「トグル入力」をOFFにする設定になります。
トグル入力とは「あ」をタップし続けると「い」「う」「え」「お」になる、いわゆるケータイ打ちです。フリック入力をメインで行っている場合はトグル入力がONになっていると誤操作してしまうことがあるので「フリック入力のみ」にする設定を行っておきましょう。
1.Gboard の「設定(歯車アイコン)」をタップします。
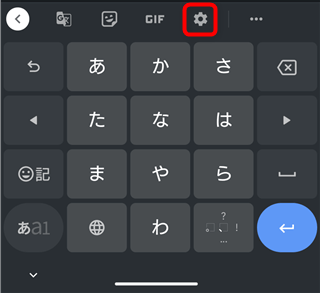
2.「言語」をタップします。
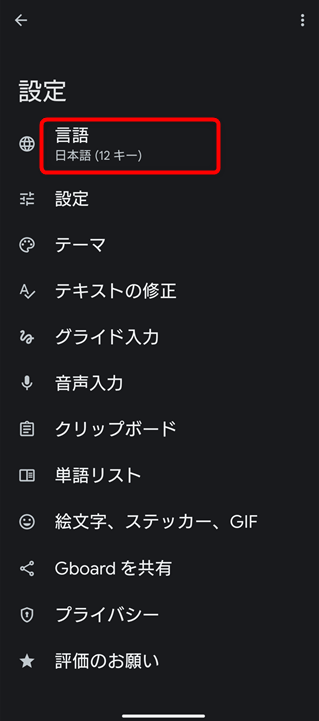
3.「日本語12キー」をタップします。
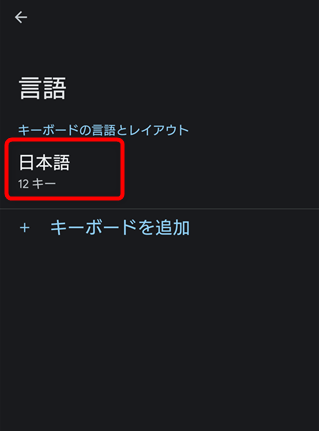
4.下のほうにある「フリックのみ」をタップして「ON」状態にします。
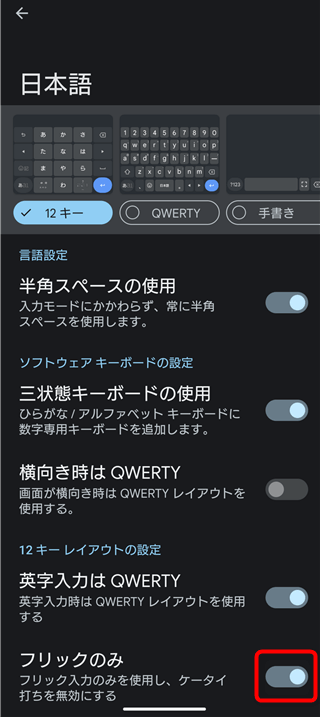
完了です。左上の矢印をタップしてキーボード画面に戻りましょう。
これでトグル入力はできなくなります。なので、ケータイ打ちをしたい方はここを「OFF」にしておきましょう。
◆ローマ字を打ちたい場合
日本語キーボードでフリック入力ができる方なら必要ないように感じますが、パソコンのように「ローマ字入力」をしたいシーンもあるかと思います。
例えば、画面の大きなスマホや、Android タブレットを使っていて横向きで文章を入力したい時はローマ字入力のほうがラクだったりしますよね?
ここでは「英字入力」のキーボードではなく「日本語をローマ字入力」できるキーボードの表示の仕方を説明します。
1.「フリック入力のみにする設定」の手順で「日本語12キー」をタップするところまで行ってください。
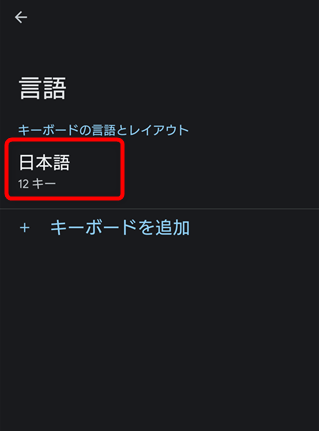
2.「QWERTY」をタップしてチェックを入れてから、下の「完了」をタップします。
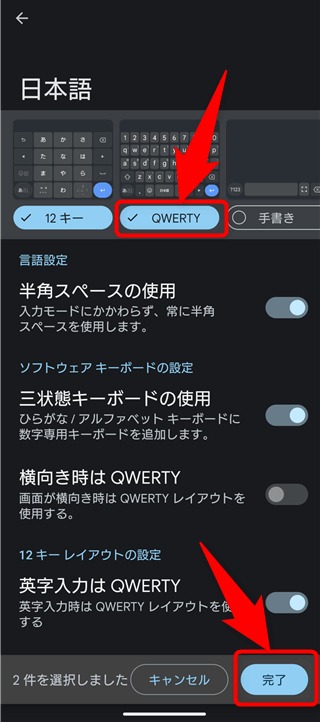
3.左上の矢印をタップしてキーボード画面に戻りましょう。
すると「地球儀みたいなアイコン」が現れるのでタップすることで「12キー入力」と「ローマ字入力」を切り替えて好きなほうで日本語入力が可能になります。
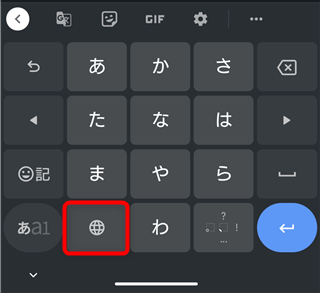
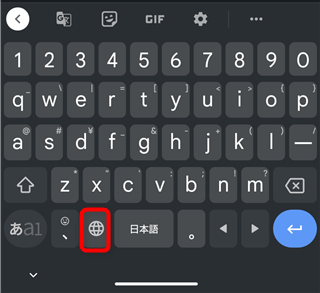
実は他に、画面が横向きの時は「QWERTY」レイアウトにする設定もありますが、この設定のほうが「日本語キーボード」か「QWERTYキーボード」かを自分で選択できるのでラクかと思います。
【まとめ】
この記事では Gboard の概要と基本中の基本設定を解説しました。
個人的には変換がイマイチ使いにくいIMEだなという印象です。変換される漢字の「コレジャナイ感」がすごいですが、Google のIMEなので使い慣れておいて損はないでしょう。
Gboard の細かい設定は他の記事で紹介していますので、必要なところだけ自分好みに設定し直すのがよいかと思います。
この記事がお役に立てたら幸いです。
あわせて読みたい関連記事:
スポンサーリンク

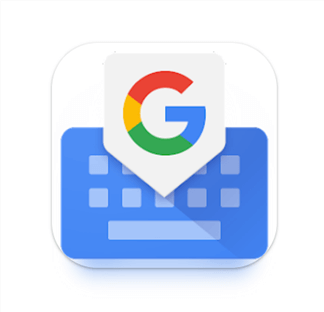

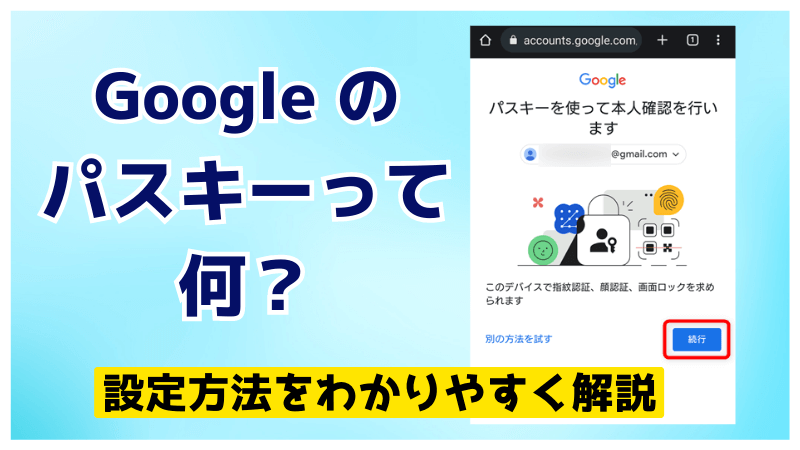
コメント