フリック感度を上げると 12キー・キーボード画面などで文字入力をする時、フリックの移動量を短く、または長くすることが出来ます。
例えば「つ」という文字を打ちたい場合、フリック入力では通常「た」の位置から「つ」の位置まで指をスライドさせますよね。
フリックする指先の移動量を「短くしたり」「長くしたり」することをフリック感度の調整といいます。
フリック感度を上げるとキーボード上で指のスライドが短くて済みます。
逆にフリック感度を下げるとしっかり移動させる必要がありますが、文字の誤入力防止になります。
自分に合った感度調整ができますが、スマホのフリック動作に慣れてきたら感度「強」を試してみてもよいと思いますよ。
【フリック入力をより速くできる】
フリック入力に慣れてくると指先のスライドもほんのわずかで済むようになっていきます。
そして、フリック入力スピードをさらに上げる方法のひとつがこの「フリック感度設定」です。
スポンサーリンク【フリック感度の調整方法】
フリック感度調整は機種やIME(文字入力を補助するアプリ)によって設定手順が異なります。
IMEには、「Gboard」「ATOK」「POBox Plus」「POBox Touch」「iWnn IME」などがあり、機種によって搭載されているものが異なり、設定手順も異なります。予めご了承ください。
今回はXperia Z3 の「POBox Plus」を例に設定手順を紹介します。他の機種では設定の参考にしていただければ幸いです。
ご注意:Gboard のフリック入力感度 調整方法はコチラの記事をご覧ください
1.「設定」→「言語と入力」をタップしてください。
2.「言語と入力」→「各IME(今回は POBox Plus)の設定ボタン」をタップ。
3.「キーボードと入力操作」をタップしてください。
4.「フリック感度選択」をタップします。
※機種やIMEによって手順や表記が異なります。
5.フリック感度のラジオボタン「高」をタップして完了です。
フリック感度が「強」になればOKです。
感度が良すぎて誤入力が多いという方は「低」を選択して練習するのもおすすめですよ。
ラジオボタンが無くてスライダーの無段階調整の場合は好みの位置に移動させてください。
指を動かす距離が短くなれば文字入力が早くなります。
上級者向けの調整ではありますが意外と早く慣れます。素早く文字入力をしたい方は是非チャレンジしてみてくださいね♪
(σ・∀・)σ
ご注意:Gboard のフリック入力感度 調整方法はコチラの記事をご覧ください
【あわせて読みたい関連記事】
スポンサーリンク
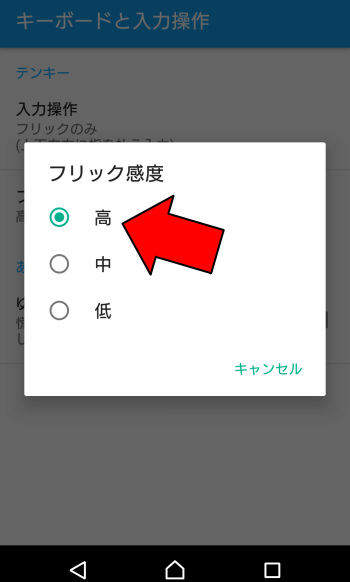
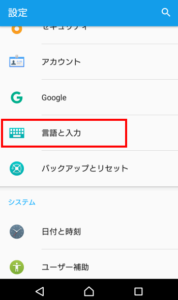
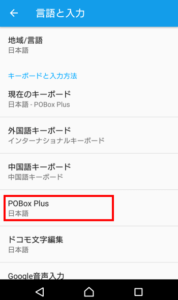
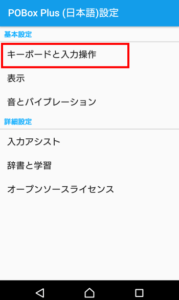
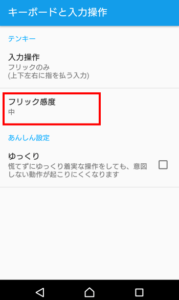
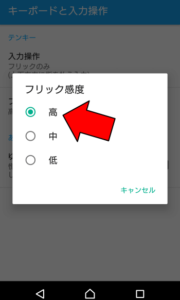
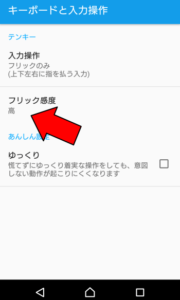

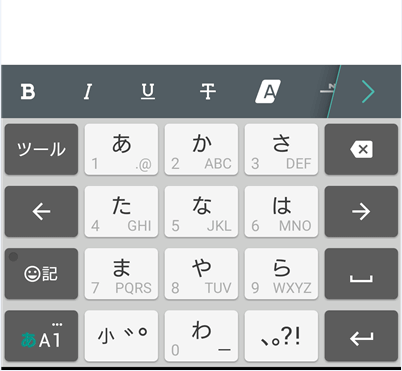
コメント