【micro SD カードのフォーマット方法】
一般的に micro SD カードの初期化のことを「フォーマット」と呼んでいます。
つまり micro SD カードの全データを消去して初期状態にすることですね。
この記事では初期化する手順を「フォーマットする方法」として解説していきます。
はじめにフォーマットについて少しお話を。
micro SDカードをフォーマットすると全てのデータが削除されてしまうので必要なファイルは予めバックアップを取っておきましょう。
また、Androidのバージョンによってフォーマットの画面が異なっていたり、特殊なフォーマットの仕方がありますが、今回は一般的なフォーマットの方法のみ記載することにします。
予めご了承ください。
【micro SD カードのフォーマット方法手順】
1.「設定」から「ストレージ」をタップします。
ストレージとは貯蔵とか保管などという意味です。スマホの場合、データを記録しておく場所のこと。今回の記事ではSDカードのことを指しますね。
2.外部ストレージの「SDカード」をタップします。
注意:「SDカード」の隣の▲のようなマークの部分をタップしてしまうと「SDカードのマウント解除」を行ってしまうので押さないでください。
3.「SDカード」のストレージ画面になりますので、右上のメニューボタンをタップしてください。
4.次に「設定」をタップします。
5.「フォーマット」をタップします。
※機種やAndroid バージョンの違いにより「SDカード フォーマット」「SDカード初期化」などと表記が異なる場合があります。
6.「削除してフォーマット」をタップして初期化します。
注意:フォーマットすると micro SDカード内の情報のすべてが消去されます。必要なファイル等は予めバックアップを取っておきましょう。
【SDカードのフォーマットについての注意】
micro SDカードのフォーマットは使う端末(スマホ等)に適した状態に初期化する作業でもあります。
なので、まっさらな状態でSDカードを使いたい場合はこの記事に書いてあるようにPCではなく、お使いのスマートフォンでフォーマットするのがベストかと思います。
ただし、Androidのバージョンの違いにより、SDカードのフォーマットの仕方が異なる場合があります。例えば最新の機種では「内部ストレージとしてフォーマットする」とか「外部ストレージとしてフォーマット」するとか少しややこしい設定もあります。今のところスマホ初心者の方は外部ストレージとしてフォーマットしたほうが無難かと思われます。※2017/5/25時点
こういった特殊な例もありますので、念のためにもお使いの機種のフォーマットの正しい手順は取扱説明書をご確認ください。
そして大事なデータがある場合は必ずバックアップしてからフォーマットを行いましょう。
(σ・∀・)σ
【バックアップとしてmicro SDカードをいくつか用意しておくという手も】
micro SDカードをフォーマットすると中のデータは消えます。大事なデータを先に別のmicro SDカードにコピーしておくと安心してフォーマットすることが出来ます。
スマホ本体の保存領域には限界があります。高画質の写真や動画、音楽はmicro SDカードをいくつか用意しておく方法もおすすめですよ。複数個のmicro SDカードでファイル別に分けて保存すれば写真や動画の整理ができます。
micro SDカードは同じ製品でも値段に差がある場合があります。比較してから買うのがおすすめです!
保存量にもよりますが高画質の写真や動画、音楽をたくさん入れたい方には64GB以上がおすすめです。
128GBあると余裕がありますがそれなりのお値段になってしまいます。バックアップ用に購入するのであれば、お手頃価格の32GBや64GBをいくつか用意してファイル別に分類保存で整理整頓できます。
注意:micro SDカードを選ぶときは、必ずカードの規格(SDHC、SDXC など)、容量などがご自分のスマートフォンに合うかどうかを確認してから購入しましょう。
スポンサーリンク
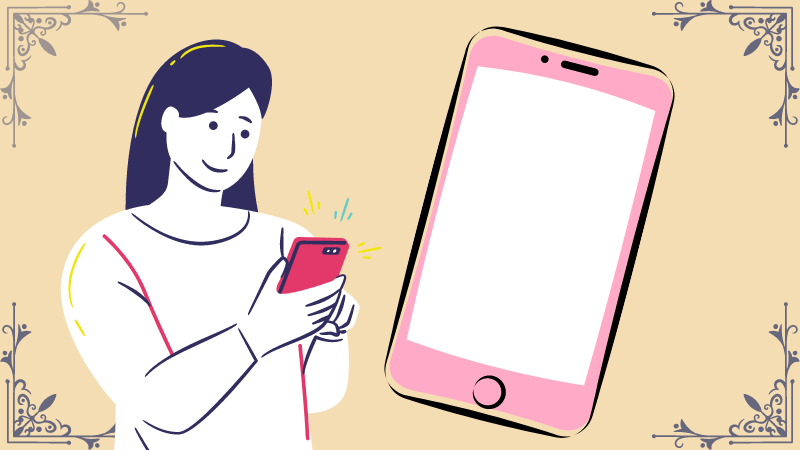
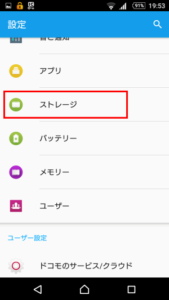
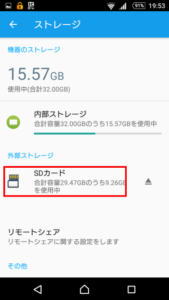
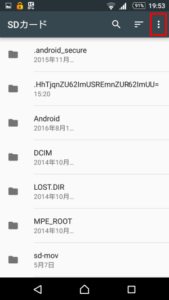
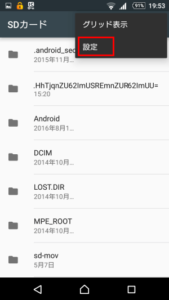
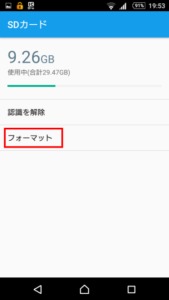
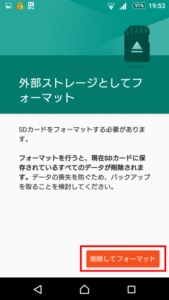


コメント