Yahoo!ブラウザー 使い方
【Yahoo!ブラウザーの操作方法】
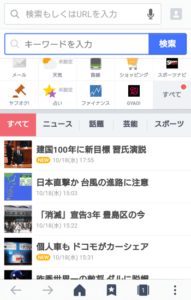
Android スマートフォンは自分好みのインターネット・ブラウザーをインストールして使うことが出来ます。
今回は「Yahoo!ブラウザー」をご紹介しますね。
【Yahoo!ブラウザー:QRコード&最適化】

※アプリ情報は2017/10/19時点のものとなります。
数多くあるブラウザーアプリの中でもYahoo!ブラウザーは多機能なタイプですが、スマホ初心者の方でも操作しやすいブラウザーではないかと思います。
パソコンやケータイでインターネットが見れる方なら操作に戸惑うことはないでしょう。
ただ、多機能ゆえにいくつかわかりにくい機能もあるのでその辺りをピックアップしながら説明していきますね。
スポンサーリンク
【画面と基本操作】
Yahoo!ブラウザーを起動するとホームとなる画面が現れます。ここは設定により好みのページを表示できます。
アドレスバーに直接、検索したいキーワードを入力して検索することが出来ます。
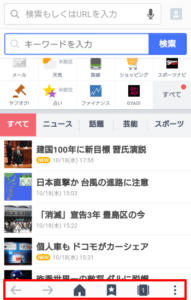
画面下のツールバーでブラウザーの基本機能が操作出来ます。まずはアイコンの意味を覚えておきましょう。
・矢印 = ページ戻る・進む
・ホームボタン(家のマーク) = ホーム画面に戻る
・ブックマーク(星のマーク) = ブックマーク参照・登録に使います
・ウインドウボタン = ウインドウを新しく開いたり切り替えたりします
・メニューボタン(3つの点々) = メニューを表示
【メニュー】
メニューボタンをタップするとツールバーには表示しきれないメニューが現れます。
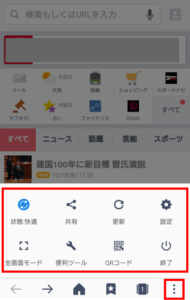
・状態:○○ = 自動最適化のボタン。スマホのメモリ空き容量を増やして動作を軽くするらしいです
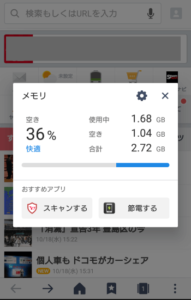
・共有 = 他のアプリ等と連携してURLやコンテンツ等を共有します(Twitterに投稿など)
・更新 = ページを再読み込みします
・全画面モード = 上下のバーを消して全画面表示します
・便利ツール = 通知バーウィジェットなどYahoo!ブラウザーに関連するツールが使えます
・QRコード = カメラを使ってQRコードを読み込みます
・終了 = ブラウザーを終了します
【わかりにくい機能・操作まとめ】
ちょっと迷ってしまいそうな操作や機能があるので、ここでは補足的な解説をしますね。参考になれば幸いです。
◆ブックマークの仕方
追記のお知らせ(2018年9月14日):
更新によりブックマークの方法が変わったようです。
新しいブックマーク方法の手順は、
ブックマークしたいページを表示した状態で、
画面の左上の☆マークをタップする。
または、画面下のブックマークボタンを長押しする。
で、ブックマークできます。
以下の記事で紹介したブックマークボタンは編集ボタンになったようです。
今後も更新により、いろいろ変わることがあると思いますが参考になれば幸いです。
以下、過去の情報になりますがアプリを更新されてない方のために記事を残しておきます。予めご了承お願い致しますm(_ _)m
↓↓↓↓↓
1.ブックマークしたいページでブックマークボタンをタップします。
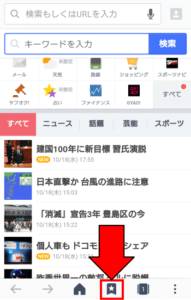
2.「+」ボタンをタップ。
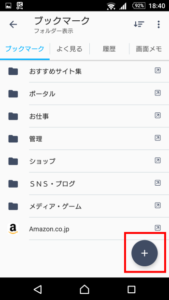
3.「OK」をタップします。※必要に応じてブックマークフォルダを選択してからOKをタップ
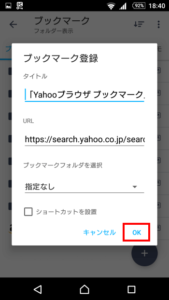
◆「スクリーンショットを共有」とは?
スクリーンショットをすると画面下からニョキッと出てくる共有メニュー。
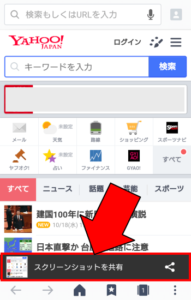
他のアプリ(メールやSNS)でスクリーンショット画像を共有できる機能です。
スクリーンショットをSNSに投稿したい時などに便利かも。
左右スワイプで消せますが、必要ない機能であれば「設定」→「ブラウザーのカズタマイズ」からOFFにできます。
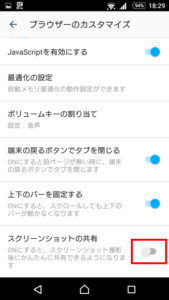
◆「コピーして検索」とは?
文字列を選択してコピーをすると画面下から検索結果が現れる機能。
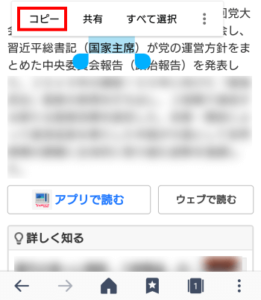
右端の「↑」ボタン?をタップすると別ウインドウで検索結果が表示されます。
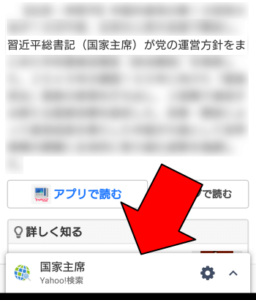
「他のアプリ」でも同じよう文字列をコピーすると画面下から飛び出てびっくりしますが、慣れるとなかなか便利に使えますね。
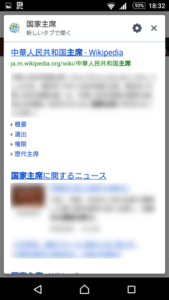
必要ない場合は「設定」→「ブラウザーのカズタマイズ」→「コピーして検索」から機能OFFにしておきましょう。
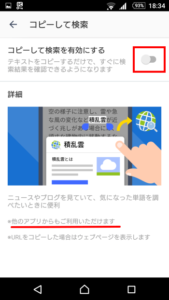
【アプリ レビュー】
筆者は「Yahoo!ブラウザー:QRコード&最適化」を何年か使っていますが、他のブラウザーと比べて操作法が分かりやすいタイプのアプリだと思います。
いろんな機能がついているので最初は戸惑うことがあるかもしれませんが、ブラウザの基本性能は高いようでサクサク動きます。ここ、一番重要ですよね。
タブの切り替えも分かりやすく、メニューの終了ボタンでアプリを終了させられるのもスマホ初心者の方が安心して使える要素だと思います。
設定からいろいろカスタマイズできるので一度、見直してみるとよいでしょう。
また、画面右上からYahoo!IDでログインするとYahoo!サービスの情報(Yahoo!メール等)も表示されるのでYahoo!サービスを多く利用している方はログインしておくと便利に使えます。
ただし、他のYahoo!関連のアプリと連携する機能が備わっているので、ブラウザーでログインしていると他のYahoo!アプリも自動でログインすることがあります。
他のYahoo!アプリではログインしたくない場合はYahoo!ブラウザ 自動ログイン解除方法を参考にしてみてください。
Android アプリ『Yahoo!ブラウザー:QRコード&最適化』をGoogle Play からインストールする

※アプリ情報は2017/10/19時点のものとなります。

スポンサーリンク




先日自動更新されたら◆ブックマークの仕方で 2.「+」ボタンをタップ。が表示されなくなり鉛筆マークが表示され編集になってしまいます。ブックマークができません。解決方法を教えてください。
> なつ 様
コメントありがとうございます。
更新によりブックマークの方法が少し変わったようです。
ブックマークしたいページを表示した状態で、
画面の左上の☆マークをタップする。
または、画面下のブックマークボタンを長押しする
で、ブックマークできます。
この記事で紹介したブックマークボタンは編集ボタンになったようです。
今後も更新により、いろいろ変わることがあると思いますが参考になれば幸いです。