【分割画面のやり方】
Android スマートフォンではアプリを2画面で同時に表示/操作できる「分割画面」という機能があります。
マルチウィンドウや2分割画面といった呼び方もあります。
「Youtubeとノートアプリ」や「マップとブラウザ」などなど…2つのアプリを同時に2画面で表示・使用できます。
アプリの表示領域はせまくなりますが同時に2つのアプリを表示させたいときに便利な機能です。
今回は分割画面にする手順と操作方法を解説していきますね。
ご注意:
分割画面は対応しているスマホ機種、アプリの場合のみ使用できます。
また、記事ではタスクボタンのある Android バージョンで説明しています。Android 9 Pie では操作手順が違っているため途中に解説を入れています。参考にしてみてください。
スポンサーリンク【分割画面にする方法】
分割画面を利用する前に表示させたいアプリを起動しておくとスムーズに分割画面ができます(※あとからでも選ぶことはできます)。
1.分割画面で「上側に表示させたいアプリ」を起動させます。
画面ではマップを起動させました。
2.「タスクボタン」を「長押し」してください。
タスクボタンのアイコンの形が変わり、2分割画面にする準備ができます。
3.画面下に表示されるアプリ一覧から「下側に表示させたいアプリ」をタップします。
画面ではChromeを選びました。
これで分割画面になりました。
◆Android 9 Pieの場合はコチラの手順でお願いします
1.アプリ一覧を表示させます。
2.アプリ一覧の上にあるアプリアイコンをタップして「上側に表示させたいアプリ」を選びます。
3.「分割画面」を選んでタップします。
4.「下に表示させたいアプリ」をタップして選んでください。
Android 9 Pieの場合はこれで分割画面になります。
【分割画面の操作方法】
◆画面サイズの調整
2つの画面を表示させるとどうしても使いにくく、見にくくなってしまいますよね?
そういう場合は画面中央のラインを上下にドラッグすると画面のサイズを調整できます。
サイズ調整の限界はありますが、大きくして見たいアプリの画面範囲をある程度まで広くすることができます。
◆横画面で見る
分割画面は横向きでも使用できます。
スマホを横向きに変えるだけで横画面にできるので縦画面では使いにくい、見にくい場合は横向きにしてみましょう。
横向きのほうが使いやすいアプリが多いように感じます。
◆アプリを切り替える方法
アプリを切り替えたい場合はタスクボタンをタップしてアプリ一覧のサムネイルから選び直すことができます。
分割画面状態でのアプリ切り替えは「下側に表示されているアプリ」を変更することになります。
◆アプリ一覧に表示されないアプリに切り替える方法
起動した履歴の無いアプリはタスクボタンをタップしても表示されません。
そんな時は「ホームボタン」をタップしてすべてのアプリを表示することができます。ドロワーのように左右にスワイプしてアプリを探せます。
任意のアプリアイコンをタップすれば分割画面にできます。
【分割画面の終了方法】
「中央のラインを下までドラッグ」していくと画面分割は終了します。
または「タスクボタン」を「長押し」でも画面分割は終了します。
分割画面はホームボタンでは解除されないので終了方法はしっかり覚えておきましょう。
(*´▽`*)b
【一緒に読んでおきたい関連記事】
・タスク
スポンサーリンク
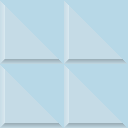
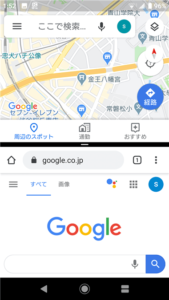
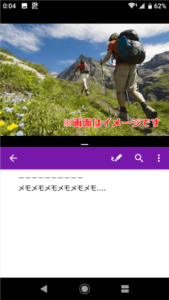

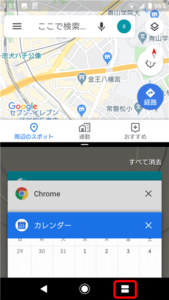
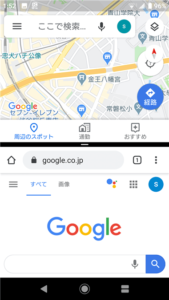
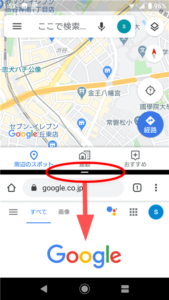
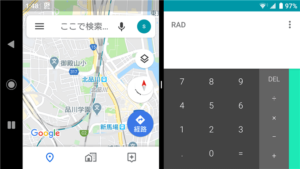
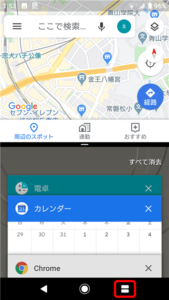

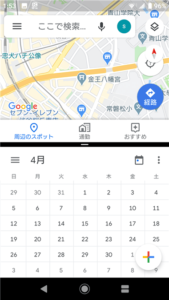
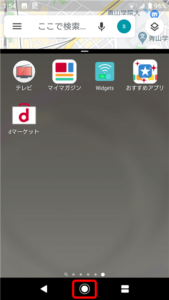
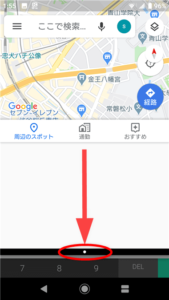
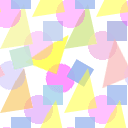
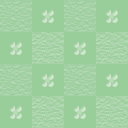
コメント