AQUOS R6 SH-51B のスクリーンショットは、
「電源キー」+「音量DOWNキー(-)」の同時長押し
で、撮影できます。
保存されたスクリーンショット画像はGoogle フォトなどのギャラリー系アプリで見ることが出来ます。
ご注意:アプリによっては著作権保護などの理由でスクリーンショットできない画面があります。
スポンサーリンク【スクリーンショット手順 詳細】
AQUOS R6 のスクリーンショット方法がいくつかあるので説明していきますね。
◆その1 サイドキーを使う方法
1.スクリーンショットしたい画面を表示させておく。
2.本体右側の「電源キー」と「音量DOWNキー」を同時に1秒以上押します。
3.スクリーンショットが撮影されます。
◆その2 Clip Nowを使う方法
AQUOS R6 には「Clip Now」という機能があり、簡単操作でスクリーンショットが撮影できます。
まずは Clip Now の機能をONにしておきましょう。
◇設定方法:「設定」→「AQUOS トリック」→「Clip Now」→ONにする。
1.スクリーンショットしたい画面を表示させる。
2.画面の右上(または左上)の端をロッグタッチする。
3.画面右上(または左上)を中心に円が表示されるので、円のラインまで指をスワイプするとスクリーンショットが撮れます。
AQUOS シリーズ独自の機能なので気になったら使ってみるのもよいかと思います。詳しい操作方法は「設定」→「AQUOS トリック」→「Clip Now」→「使い方ガイド」から確認できます。
◆その3 タスクボタンを使ったスクショ方法
タスクボタンでアプリ履歴画面を表示して「スクリーンショット」をタップするとアプリ履歴画面をスクリーンショットできます。
アプリ履歴を選んでからもスクリーンショットできるので、複数のアプリの画面を順番に選んでスクリーンショットしたりできます。
【筆者のちょっと一言】
他の Android スマホと同様に「電源キー」と「音量(小)」の同時長押しでスクリーンショットが可能。
電源キーと音量キーのあいだにあるアシスタントキーは使わないので間違えないようにしましょう。
また、AQUOS 独自のClip Nowもあるので好みのスクリーンショット方法が使えます。ただ、このClip Nowは機種が違うと若干、表示や操作方法が異なるので、AQUOS R6 のClip Nowの手順を覚えておく必要があります。
さて、背面カメラがかなりインパクト強いAQUOS R6 ですが、このカメラ機能のすべてがあのライカ監修というから気合が入っています。スマホのカメラにこだわる方は要チェック機種ですね。
カメラだけではなく、基本スペックも気合入っています。「RAM 12GB/ROM 128GB」と内蔵メモリもなかなかのもの。お値段に見合う高スペックとなっております。
デザインも一新された AQUOS R6 。好みが分かれそうですがカラーもブラックとホワイトの2色のみとこだわりのある硬派なスマホという印象を受けました。
スポンサーリンク
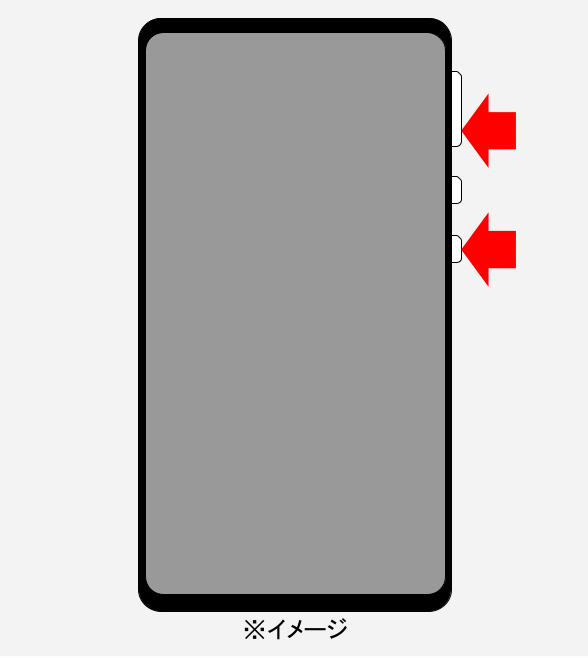
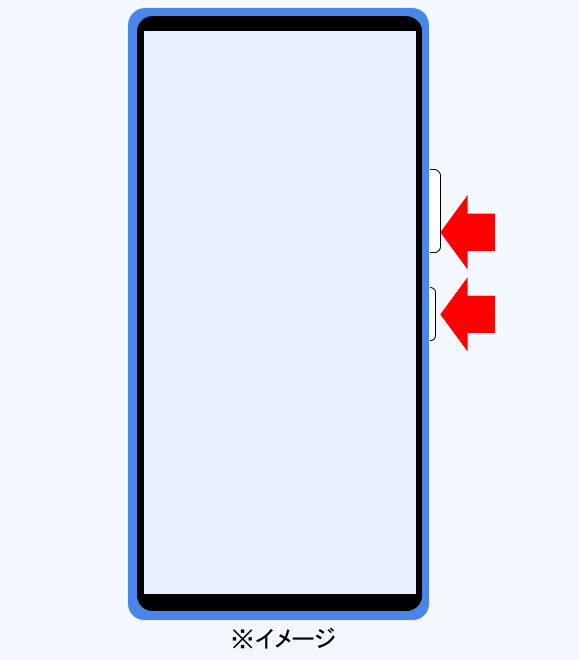
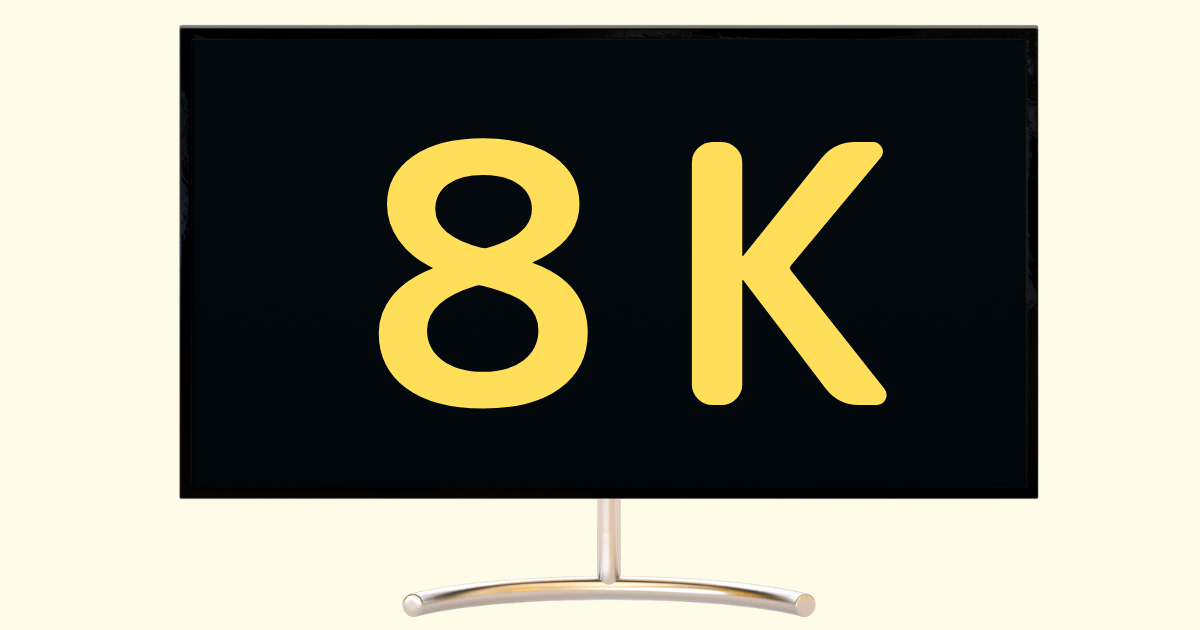
コメント