Google Play の「ほしいものリスト」の使い方を解説します。
「ほしいものリスト」とは Google Play の機能のひとつで、
アプリや音楽、書籍、映画などのデジタル・コンテンツをリストとして管理することができます。
※ちなみに以前はウィッシュリストと呼ばれていました
あとでインストールしてみたいアプリや、購入したいデジタル・コンテンツを登録しておくことで「ほしいものリスト」から簡単に確認でき、アイテム詳細ページへ移動することができます。
ほしいものリストに追加しても、勝手に購入したことになったり自動でダウンロードしたりはしませんので安心して気になるアイテムを追加してみましょう。
使い方の解説というと大袈裟ですが、便利な機能なので Google Play でアイテムを入手、購入することが多い人は是非、使って見ましょう♪
スポンサーリンク【ほしいものリストへの追加方法】
リストにアイテムを追加する方法は簡単です。
1.まず追加したいアイテムの詳細ページを表示します。右上の「ほしいものリストに追加アイコン」をタップします。
2.アイコンにチェックが入れば完了です。
今回は例として、ゲームアプリ「モンスターストライク」を追加してみました。
【ほしいものリストの確認方法】
1.Google Play のホーム画面の左上「メニューアイコン」をタップします。
2.メニュー項目が現れるので、下のほうへスクロールします。
3.「ほしいものリスト」をタップします。
4.「ほしいものリスト」が表示されます。
先ほどリストに追加したモンスターストライクも入っていますね。
ここから気になったアプリやデジタル・コンテンツへ移動できます。
【ほしいものリストから削除する方法】
ほしいものリストから外したい場合はアイテムの詳細ページで「ウィッシュリストに追加済みアイコン」をタップしてチェックを外せばOKです。
または、ほしいものリストのアイテム右下にある3つ点々メニューで「ほしいものリストから削除」を選択しても外せます。
【まとめ】
購入予定の音楽や書籍などリストに入れておくと探す手間が省けてとても便利です。
リストはひとつしかないのであまり追加し過ぎるとわかりにくくなる点だけ注意といったところでしょうか。
また、Google アカウントで管理されているのでスマホの機種変更をしても同じアカウントであればリストの内容が変わることはありません。
最近のゲームアプリなどファイルサイズ(容量)が大きいものが多くなってきているので、最新機種のスマホに買い替えてからインストールしたい…なんて時にも役立ちます。
スポンサーリンク
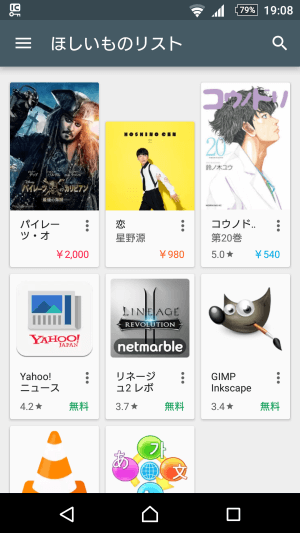
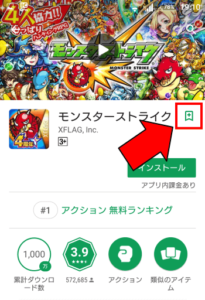
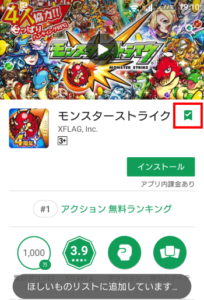
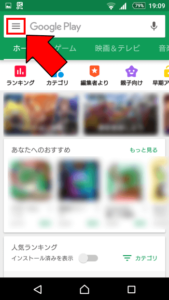
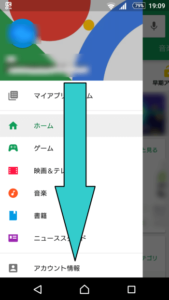
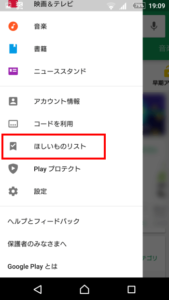
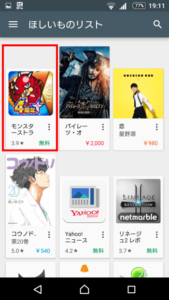
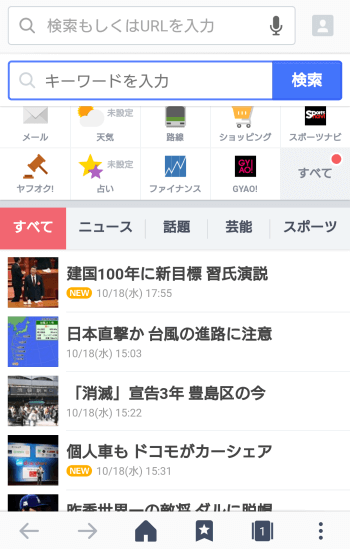
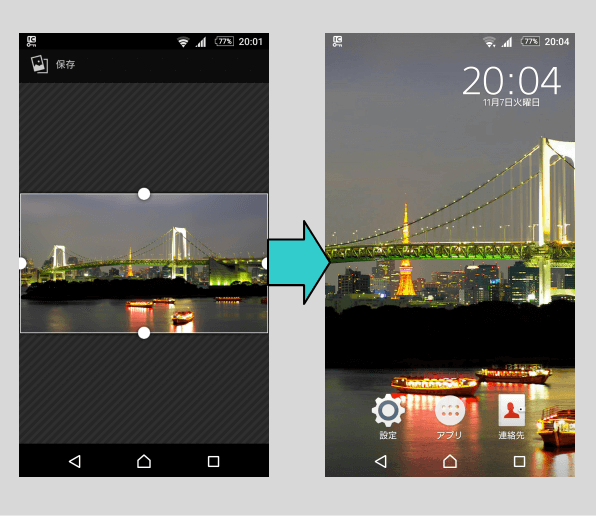
コメント