Android スマートフォンのスクリーンショットは表示している画面を画像として保存できて便利ですよね。
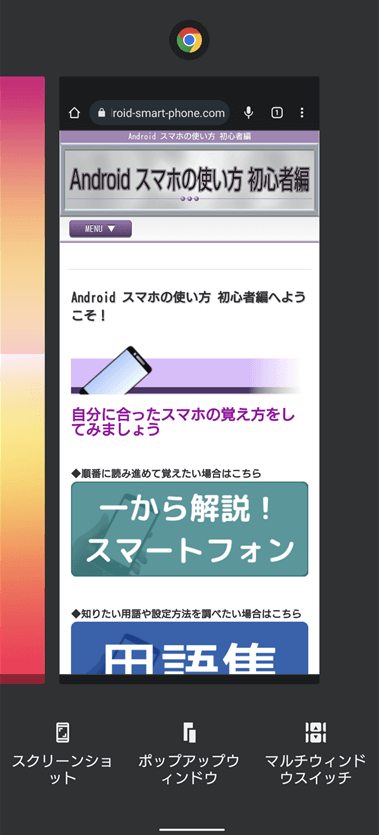
Android ではスクリーンショットや写真などを「画像ファイル」として検索してから表示する仕組みになっているので「Google フォト」などの画像閲覧アプリから見ることができます。
しかし、撮った画像を移動したりしたいとき「スクリーンショットの保存先ってどこなの?」と疑問が湧いてきますよね?
今回は Android スマートフォン/タブレット端末でのスクリーンショットの保存先について説明しますね。
スポンサーリンク【スクリーンショットの保存先は「Screenshots」フォルダ】
Android でのスクリーンショット画像の保存先は、多くの機種で内部ストレージの「Screenshots」フォルダになります。(※注1
実際に Android の内部ストレージを見てみましょう。画面では「ファイル管理」というアプリを使って内部ストレージを見ています。
内部ストレージとはスマホ本体の保存領域でスマホ内のデータが入っている場所です。(外部ストレージは micro SDカードのこと)
内部ストレージには「Pictures」というフォルダがあります。
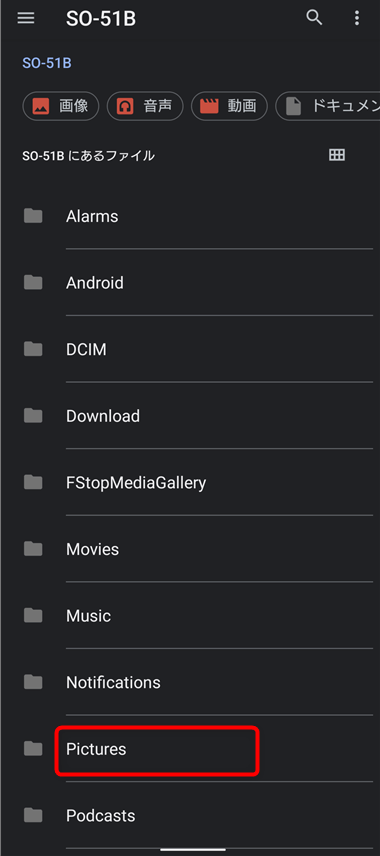
その中にある「Screenshots」というフォルダにスクリーンショット画像が保存されるようになっています。
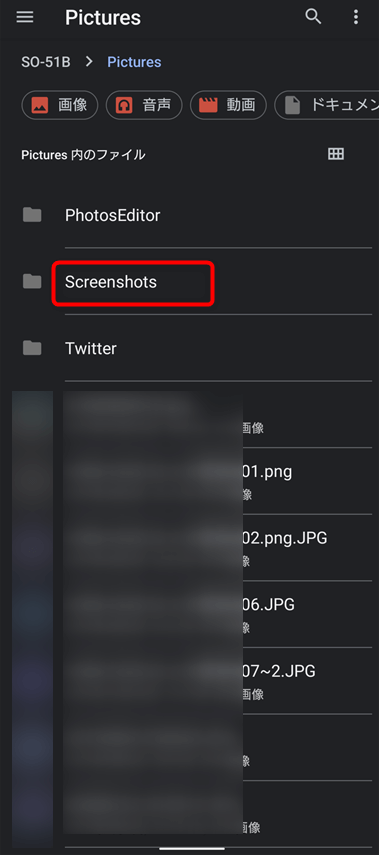
「Screenshots」フォルダの中を見るとスクリーンショット画像があります。基本的にスクリーンショットはこのフォルダに保存されるようになっています。
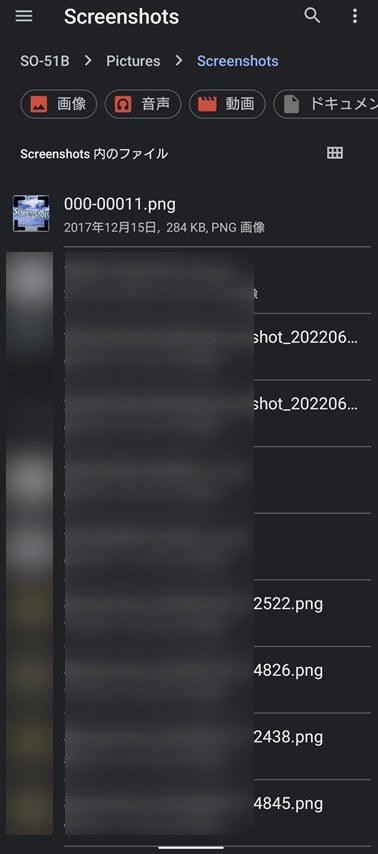
注意点ですが、Android の機能を使って行う通常のスクリーンショット方法とは別に、ゲームなどアプリ内で行うスクリーンショット撮影では保存先が変更される場合があります。例えば「Pictures」フォルダに保存される場合や、そのアプリ専用のフォルダ内に保存される場合もあります。
※注1多くのAndroid 端末で似たような保存先・階層になっていますが、機種・Android バージョンなどの違いにより表示内容が異なる場合がありますので予めご了承お願い致します。
【自由なファイル操作にはファイル管理アプリが必要】
この記事ではスクリーンショットの保存先だけ紹介しました。
「Screenshots」フォルダ内の画像ファイルを移動したり、コピーしたりするなら「フォト(Google フォト)」などの画像閲覧アプリでも可能(フォルダ作成は特定の場所に限られる)ですが、
新しいフォルダを自分の好きな場所に作成したりするには「ファイル管理アプリ」を使っての操作が便利です。
幸い、Android にはなんらかのファイル管理アプリが搭載されているのでそちらを使ってフォルダ作成やファイル移動などができます。
Android のバージョンにより、インストールされているファイル管理アプリが異なりますが、比較的新しいAndroid バージョンでは「Files(Files by Google)」というアプリが使えます。
「Files」の場合、画面下部「見る」をタップ後、下へスクロールして「ストレージデバイス」から内部ストレージへアクセスできます。
【まとめ】
スクリーンショットの保存先は「Screenshots」です。
フォト(Google フォト)でもライブラリの「デバイス内の写真」には「Screenshots」という名前で区分けされているかと思います。
フォト(Google フォト)でも画像の移動やコピーはできます。ただ、「画像が増えてきたからmicro SDカードへ移動させたい」なんてときは Files(Files by Google)のようなファイル管理アプリを利用してみるとよいでしょう。
【あわせて読みたい関連記事】:ダウンロードフォルダはどこにある?
スポンサーリンク

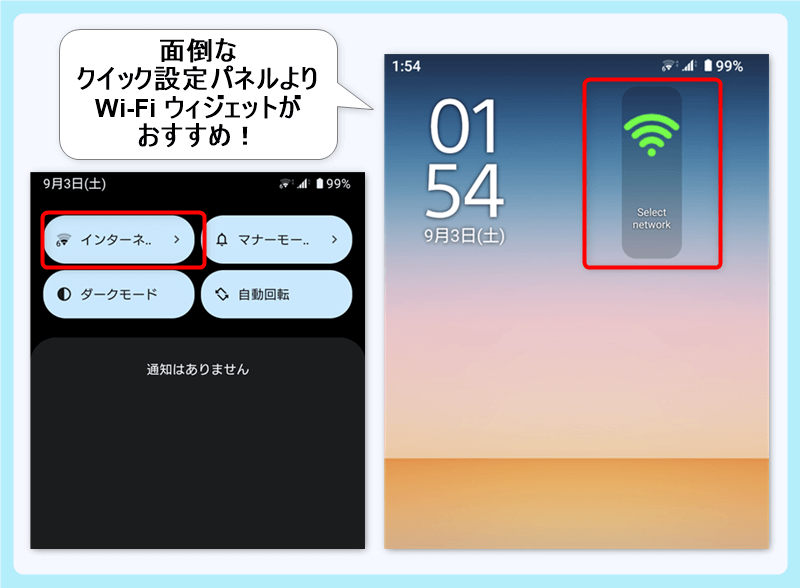
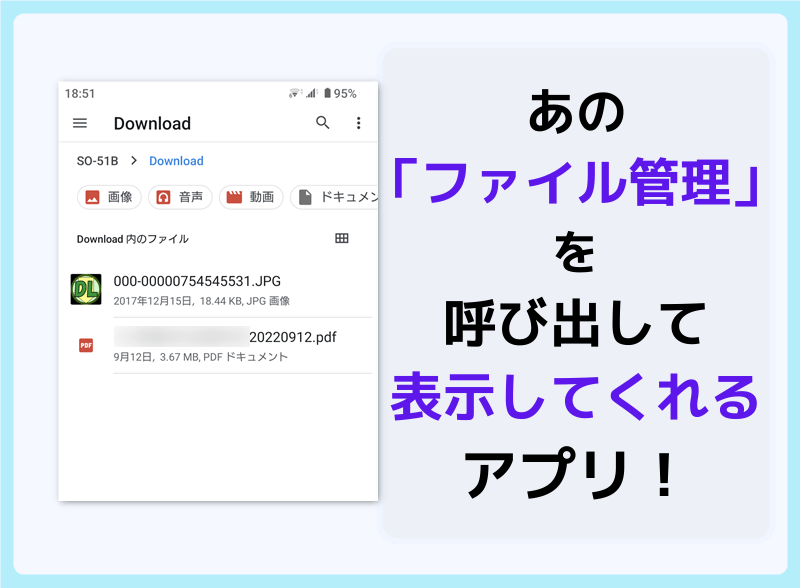
コメント