Galaxy Z Fold4 SC-55C のスクリーンショット(スクリーンキャプチャ)の方法をご紹介します。
ご注意:Galaxy Z Fold4 SC-55C ではスクリーンショットのことを「スクリーンキャプチャ」と呼んでいます。しかし、この記事ではよく使われる「スクリーンショット」という言葉で解説していきます。予めご了承お願い致します。
Galaxy Z Fold4 SC-55C のスクリーンショットは、
本体右側「音量 DOWNキー」+「サイドキー(電源キー)」の同時短押し
でスクリーンショット撮影できます。
長押しではなく、同時「短押し」なので注意してくださいね!
スポンサーリンク【スクリーンショット手順の詳細解説】
カバーディスプレイ(閉じているときの画面)を見ているときは普通サイズなのでいいのですが、本体が大きいため「開いた状態でのスクリーンショットはかなり押しづらい」です。
Galaxy シリーズは「同時にポンと短押し」するところがスクリーンショットのポイントになります。
また、スマホでは一般的に「電源キー」と呼ばれているボタンは本来「サイドキー」という名称ですがここでは電源キーとして紹介しています。
では、スクリーンショット方法の手順まとめです。
1.スクショしたい画面を表示させておく。
2.本体右側の「音量DOWNキー」+「サイドキー(電源キー)」を「同時に短く」押す。
3.スクリーンショットが撮影され保存されます。
保存されたスクリーンショット画像はギャラリーやGoogle フォト等の画像閲覧アプリから確認できます。
ご注意:映し出された画面によっては著作権保護などの理由でスクリーンショットできない場合があります。予めご了承お願い致します。
【その他のスマホ機種のスクリーンショット方法】
【まとめ & 筆者のちょっと一言】
パカパカ開閉可能な「でかいほう」の Galaxy Z Fold4 SC-55C のスクリーンショットについて解説しました。Galaxy シリーズではスクリーンキャプチャと呼びますね。
本体がかなり大きいので「開いた状態の画面の」スクリーンショットは一苦労します。手の小さな方はこの方法だと難しいかも。
一応、Galaxy シリーズではおなじみのスワイプキャプチャ機能が搭載されているので、そちらのスクリーンショット方法を試してみるのもよいかと思います。
ただ、デモ機しかでしか確認できなかったためスワイプキャプチャの詳しい操作説明は省かさせていただきます。すみません。
でも、やたらでかいスクリーンショット画像は圧巻でした(笑
この Galaxy Z Fold4 SC-55C、閉じた状態でもカバーディスプレイで普通のスマホのように使える変わったパカパカスマホ。
タブレット感覚で操作してみたので思ってたよりは重さを感じませんでしたが、やはり持ち運ぶ際には「約263g」は重いかと。使い手を選ぶスマホですね。
どうなんだろ?スマホだと画面が小さいけどタブレット端末を持ち運ぶのはかさばるから嫌みたいな人が購入するのかな?
なんにせよ現状、スマホといえば「板みたいな機械」なのでこういう可変式で挑戦的なスマホにはどんどん登場してほしいと思います。
スポンサーリンク
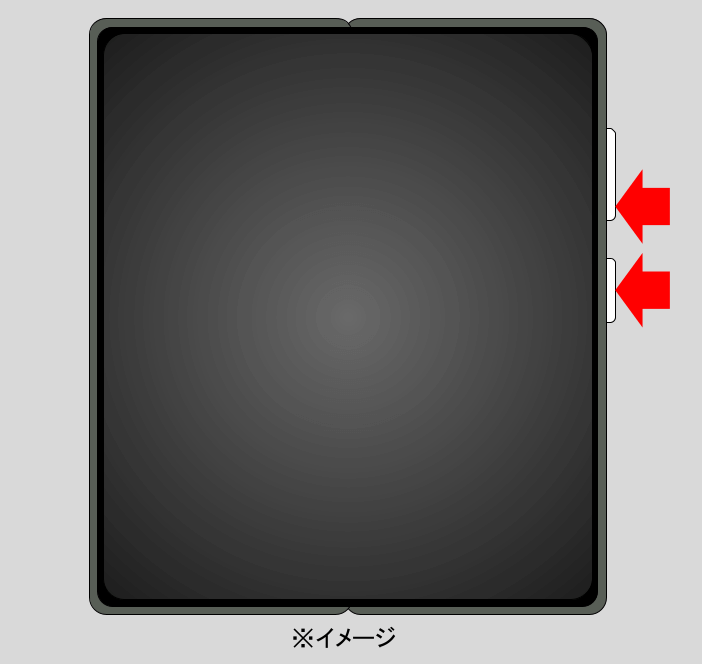
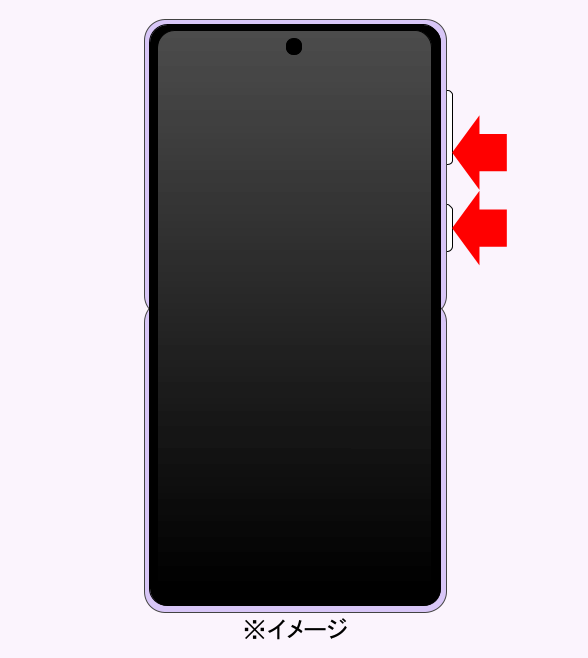
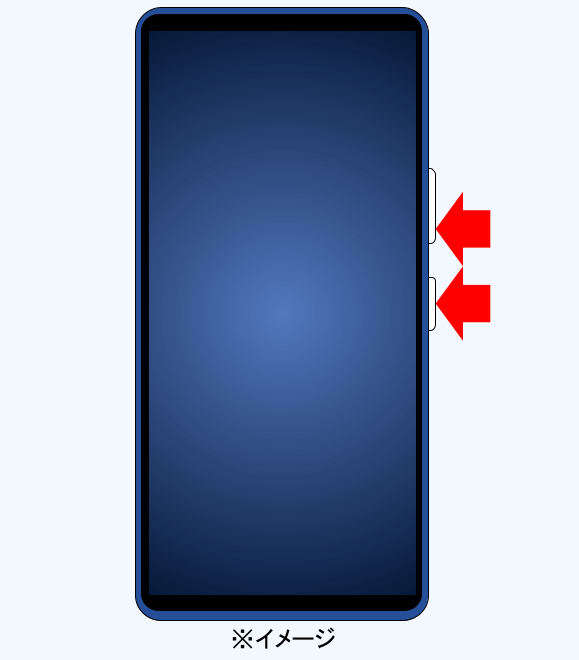
コメント