Android 9 あたりのスマホを使っていた方なら「ファイル管理」というアプリをご存じかと思います。シンプルで使いやすいファイルマネージャーでした。
しかし、Android 11、12 では「ファイル管理」というアプリが無くなり、代わりに「Files(Files by Google)」というアプリがインストールされています。
「Files」でもファイルを探したりフォルダを作ったりすることはできますが「ファイル管理」に慣れている方はよりシンプルに使える「ファイル管理」を利用したいかと思います。
実は「ファイル管理」は Android 12 にも内蔵されているのです。
今回はその「ファイル管理」を呼び出して表示してくれる便利なアプリをご紹介します。
⇒ ファイル管理を表示するアプリ「ファイル管理 (標準のファイル管理へのリンク)」
スポンサーリンク【ファイル管理 (標準のファイル管理へのリンク)の使い方】
ちょっとややこしい説明になるかもしれませんが、
「ファイル管理 (標準のファイル管理へのリンク)」というアプリは、元々インストールされているけれどユーザーが自由に使うことのできない「ファイル管理」というアプリを呼び出して表示してくれるアプリです。
なので、別途ファイルマネージャーアプリをインストールすることなく、本来備わっている Android 純正のファイル管理アプリを利用できるようになります。
1.インストールしたアプリをタップして起動します。
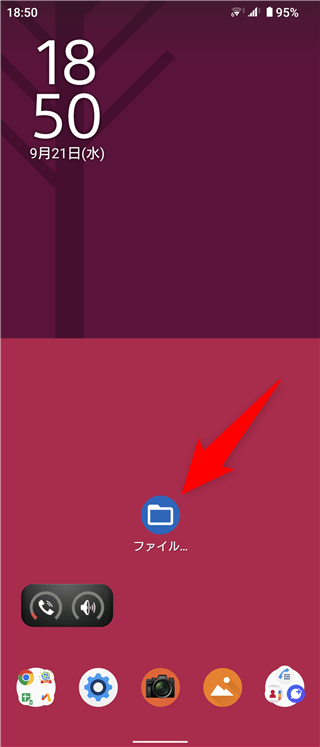
2.「内部ストレージ」「外部SDカード」と表示されるのでアクセスしたいストレージを選びます。
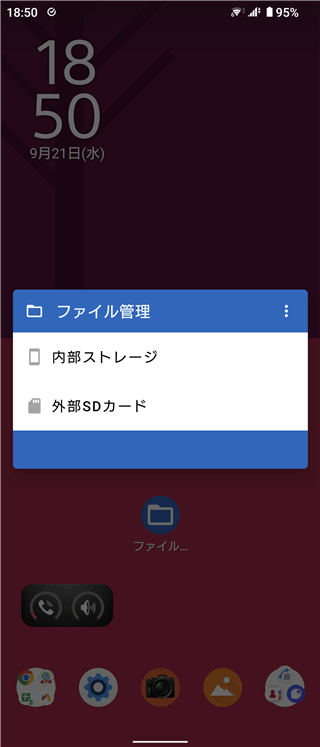
3.「内部ストレージ」を選ぶとこんな感じ。ここからは元々備わっている「ファイル管理」アプリを操作することになります。
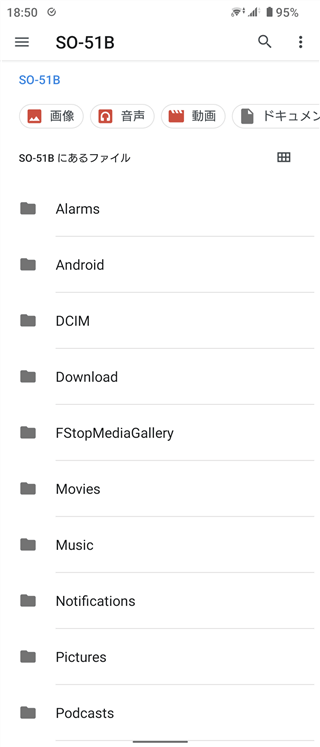
4.「ダウンロードフォルダ」などお目当てのファイルのある場所へアクセスできます。
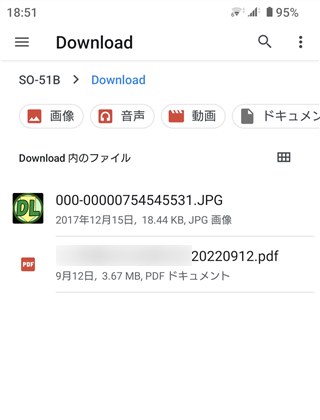
5.右上にあるボタンで「リスト表示」「グリッド表示」を切り替えられます。
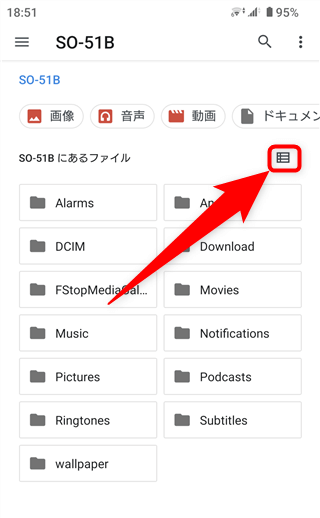
6.左上のメニューボタンをタップすると「メニュー」が現れます。
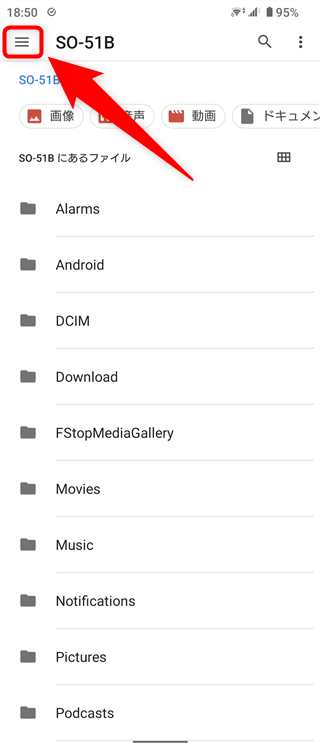
画像、動画、オーディオ(音楽)などファイルの種類で表示したりできます。「内部ストレージ」と「SDカード」への切り替えもここで行えます。
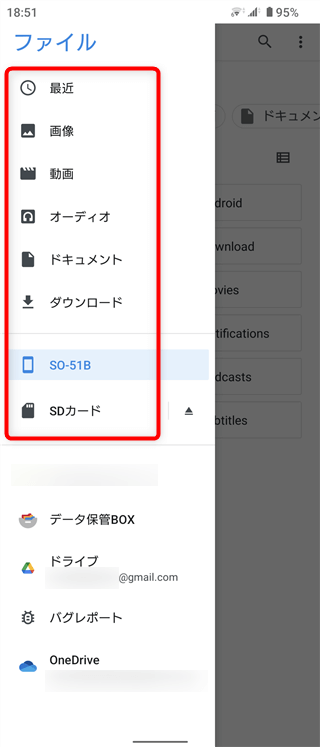
7.「外部ストレージ(micro SDカード)」への移動も簡単!
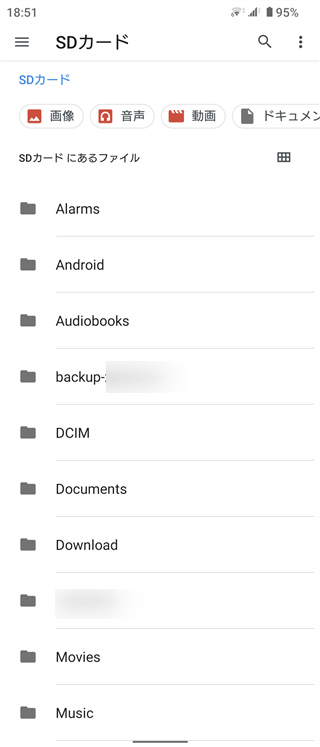
この記事ではファイルの移動やコピー方法などの説明は省きますが、基本は他のファイルマネージャーと同じで「長押し」で選択→「サブメニュー」からやりたいことを「決定」といった流れの操作になります。
ひとつ注意点ですが、ストレージ内には移動や削除をしてはいけないファイルも存在するので、ファイルマネージャーやファイル管理アプリに慣れていない方、ディレクトリ(フォルダの階層)についてよくわからないという方は、この手のファイル管理アプリはいじらないほうが無難かもしれません。
スマホのファイルやストレージについて「ちょっと分かってきたな」と感じてから操作に挑戦してみるのがおすすめです。
【まとめ】
「ファイル管理 (標準のファイル管理へのリンク)」はフォルダ、ファイルを表示するというシンプルなアプリ。
スマホのストレージの知識のある方なら、ファイルの移動やコピー、フォルダ作成など便利に使うことができるアプリでしょう。
ファイルやフォルダをリスト表示、グリッド表示することも可能で、自分が見やすい表示方法で使えます。
ほんと、筆者も使い勝手がいい「ファイル管理」が好きだったので表示してくれるアプリに出会えて助かりました♪アプリ製作者さんありがとうございます!
⇒ ファイル管理を表示するアプリ「ファイル管理 (標準のファイル管理へのリンク)」
スポンサーリンク
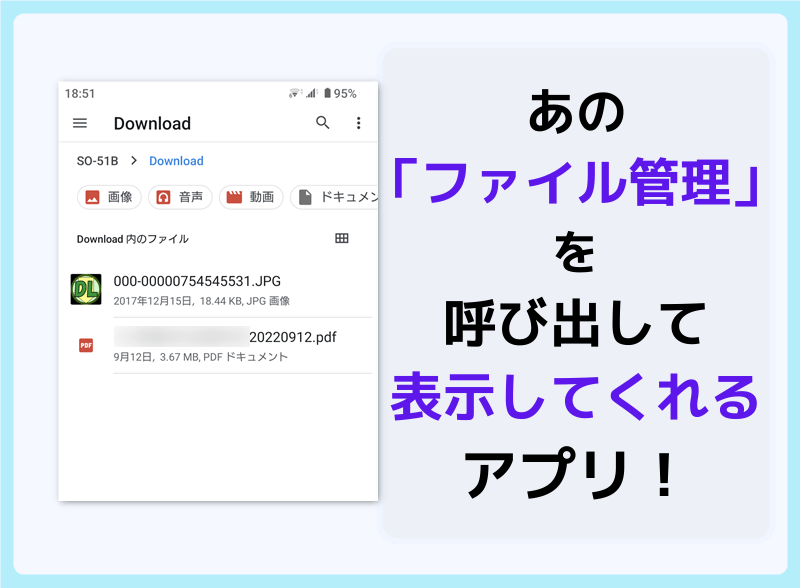


コメント