Android スマホの片手モードですが、
設定をONにしても片手モードにならない!?なんてことはありませんか?
実は、片手モードは起動の仕方の説明がわかりにくいのです。(機種の設定手順・名称にもよります)
「下にスワイプ」と記載されていることが多いと思いますが、片手モードをONにしたら「画面の下のほうを下にスワイプ」で片手モードが起動します。
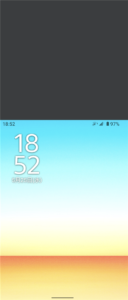
設定したのに片手モードにならない方は是非、この方法で片手モードを起動してみてください。
また、片手モードには2種類のモードがあり、この辺りもわかりにくくしている要因となります。
また、対応しているのがジェスチャー・ナビゲーションのみで、3ボタン・ナビゲーションには非対応なのです。これは残念!
・ジェスチャー・ナビゲーションについて詳しくはこちらの記事で解説しています。
そのため、片手モードを使いたい方はジェスチャー・ナビゲーションに設定するか、片手モードのショートカットボタンを利用する必要があります。
今回はその辺りの解説も含めて、わかりやすく片手モードを説明していきますね!
スポンサーリンク【片手モードの種類(モード)について】
片手モードと聞くと表示画面が小さめになり、片手の指だけで操作しやすくなるイメージがありますよね?
実は、片手モードには2つの種類(モード)があります。
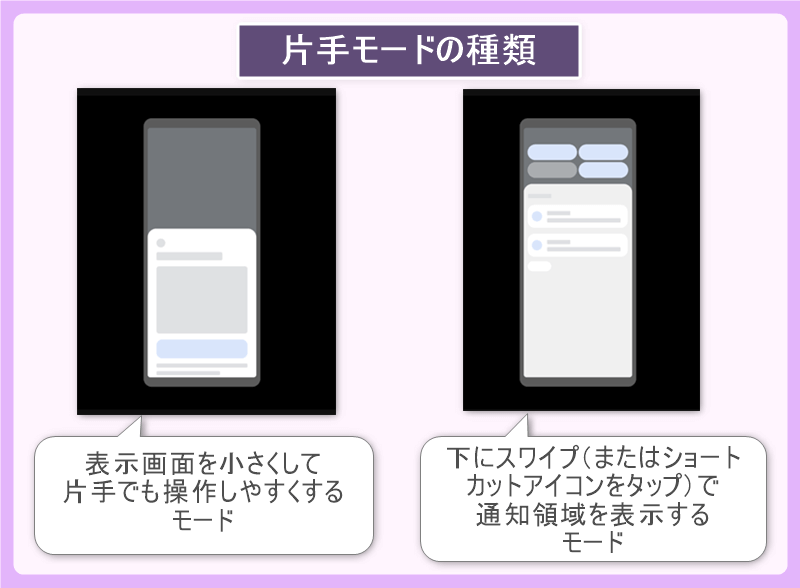
・画面を下にスライドして小さく表示するモード
・ステータスバーを引き出して通知を表示するモード
表示画面を小さめにする方法は、片手モードの設定画面で「画面を下にスライドする」と書かれているモードのことです。
また、「通知を表示する」と書かれているモードは、通知を表示するのみのモードで、わざわざ画面上部まで指を伸ばしてステータスバーを下にスワイプして通知(または通知領域・クイック設定パネル)表示をしなくてもよくなる利点があります。
この2つのモードは同時には使えないので、片手モード設定の際に、どちらかを選ぶ必要があります。
ちょっとややこしいですが、Android 12 の片手モードには2つの種類があることを覚えておいてください。
では設定の説明に移りますね。
【片手モードの設定方法】
※こちらの「片手モード」とは Android 12 で備わったAndroid 標準機能のことです。スマホメーカーが独自で搭載している片手モードとは別なので予めご了承お願い致します。
画面は Xperia 1 III での操作です。機種の違いにより、設定手順が異なる場合がありますのでご注意ください。
1.「設定」アプリから「システム」をタップします。設定の下の方にあります。
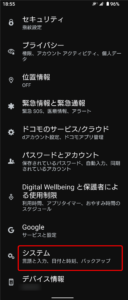
2.続いて「ジェスチャー」をタップします。
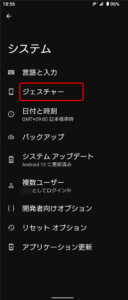
3.「片手モード」をタップします。
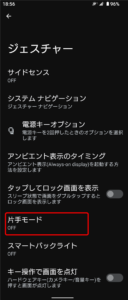
4.「片手モードの使用」の横にあるボタンをタップして「ON」にします。
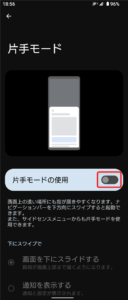
5.片手モードON状態にすると、その下にある「下にスワイプで」から片手モードの種類(モード)を選択できるようになります。
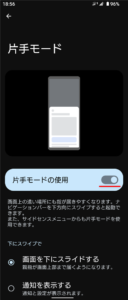
6.「画面を下にスライドする」または「通知を表示する」の2つから、お好みの片手モードの種類(モード)を選んでタップしてください。※詳しくは上記「片手モードの種類(モード)について」をご覧ください。
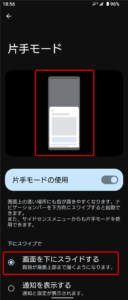
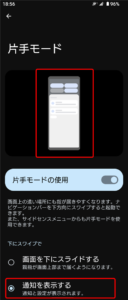
7.これで片手モードの設定が完了しました。
続いて片手モードの起動方法を解説していきますね。こちらもわかりにくいので画像付きで説明していきます。
【うまく使えない?片手モードの起動手順をやさしく解説!】
「片手モードをONにしたのに片手モードにならない!?」と戸惑う方も多いかと思います。片手モードを起動するにはいくつか条件があります。
まず、スマホの操作方法をジェスチャー ナビゲーションでないと「下にスワイプ」の操作ができません。なので「下にスワイプ」で片手モードを起動したい場合はジェスチャー ナビゲーションに切り替えておきましょう。
※3ボタン ナビゲーションを使い続けたい場合は後述の片手モードショートカットを使って片手モードを利用することができます。
1.片手モードを起動するには「ナビゲーションバー(画面の下のほう)を下にスワイプ」してください。
ナビゲーションバーと記載されていますが赤で囲った画面の下の部分でOKです。
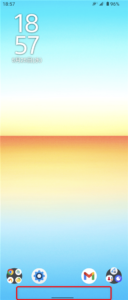
↓ナビゲーションバーまたは画面の下のほうを「下にスワイプ」します。
コツはナビゲーションバーの少し上あたりから下へスワイプです。

すると片手モードが起動します(2つあるどちらの種類も起動は共通です)。
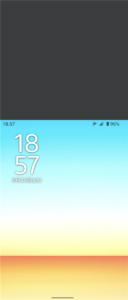
画面は「画面を下にスライドする」の片手モードです。画面が小さくなりウェブブラウザなどは片手でもブラウジングしやすくなります。
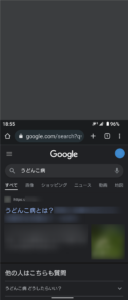
ただし、キーボードは隠れてしまい使うことができません。LINEなどの画面下にボタンがあるアプリなどではボタンが隠れてしまい操作できなくなります。
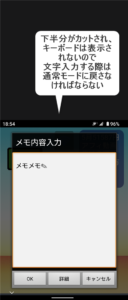
また、すべてのアプリに対応している訳ではないので、使いどころは難しいかもしれませんね。
◆片手モードの解除方法
画面上部の何も表示していない部分をタップしたり、ナビゲーションバーの下あたりから上にスワイプ、またはショートカットアイコンをもう一度タップする、で片手モードを解除できます。
また、一定時間経つと自動で片手モードが解除されます。
片手モードの機能自体をOFFにするには設定から「片手モードの使用」を「OFF」に戻してください。
【ショートカット設定などのオプションの説明】
片手モードを簡単に起動するためのショートカットボタンを表示することができます。
3ボタン ナビゲーションを利用しつつ、片手モードも使いたい場合はこのショートカットを利用するとよいでしょう。
1.片手モードの設定画面から「片手モードショートカット」の横のボタンをタップして「ON」にします。
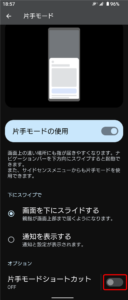
2.ユーザー補助機能ボタンで開くの画面が表示されたら「OK」をタップします。
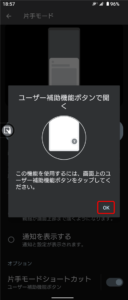
3.片手モードのショートカットボタンが表示されました。
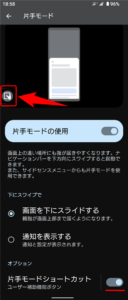
4.ドラッグ&ドロップで好きな位置へ移動できます。
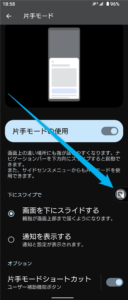
5.画面端まで移動させるとボタンの透明度が上がり、端に隠れるようにセットできます。画面を見るとき邪魔になるようでしたら、このように端にしまっておけます。
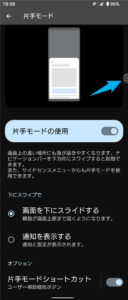
6.ショートカットボタンをタップすると片手モードが起動します。
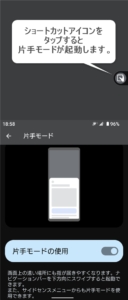
7.「片手モードショートカット」の部分をタップすると他のオプションが設定できます。
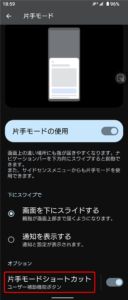
8.「その他のオプション」をタップしてみてください。
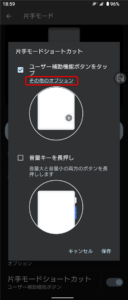
9.ショートカットボタンのアイコンのサイズや使用していないときの透明度などが設定できます。お好みのサイズを利用しましょう。設定できたら画面左上の矢印で戻ります。
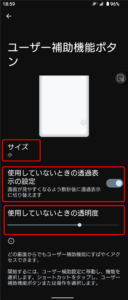
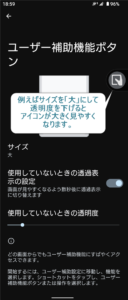
10.「片手モードショートカット」では「ユーザー補助機能ボタンをタップ」や「音量キーを長押し」で片手モードを起動することができます。どちらも設定可能なので使いたい場合は「チェック」を入れて「保存」をタップしましょう。
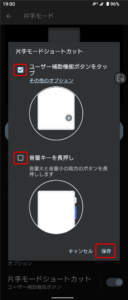
ご注意:「音量キーを長押し」で片手モードを起動する際は、他のユーザー補助機能が設定されている場合、上手く作動しない場合がありますので他のユーザー補助機能をOFFにしてから使ってください。
【まとめ】
片手モードはユーザー補助機能のひとつとして搭載されているため、「片手モード」と言っても画面表示が小さくなるだけではないのがポイントです。
説明が足りない部分もあるせいで片手モードの使い方がややわかりにくいですが、画像を見ながら順番に設定していけば使えるようになると思います。
画面が半分消されているような状態なので画面下部の操作ができず使い勝手はあまりよくありませんが、ブラウジングとリンクのタップぐらいなら可能なため、シーンは選びますがスマホを片手で操作したいときなどは役立つ機能かもしれません。
スマホメーカーによっては独自の片手で操作しやすいモード(Xperia や Galaxy 等)が搭載されている場合もあるので、片手モードを利用せず、そちらを使ってみるのもおすすめです。
スポンサーリンク

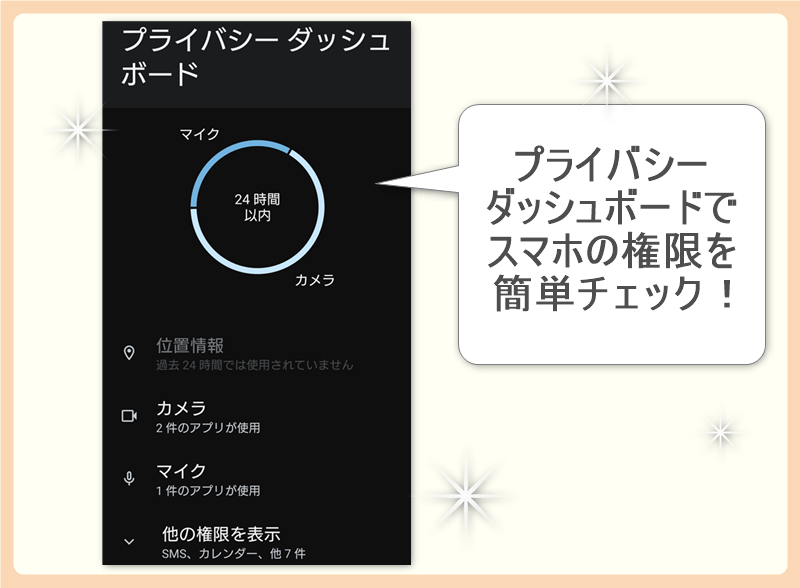
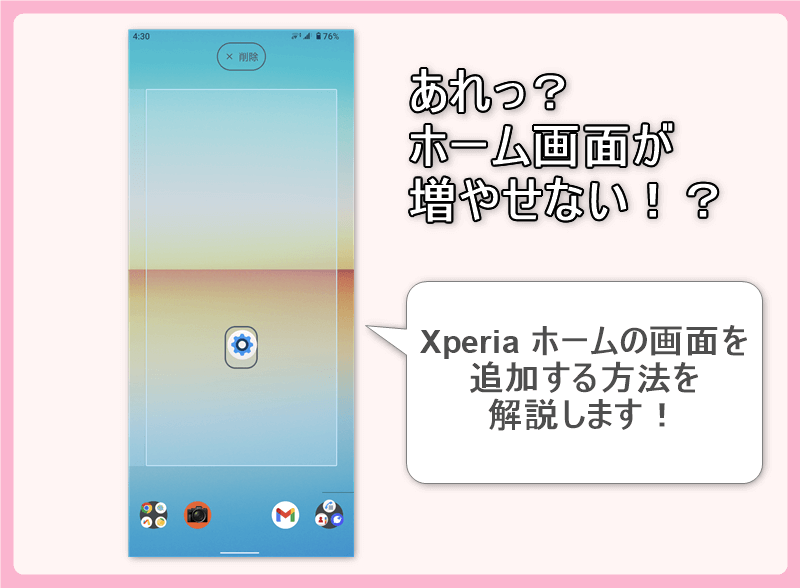
コメント