Android 12 以降の Android スマホでの新機能「スクロールスクリーンショット」の方法をご紹介します。
これは縦長のスクリーンショット画像を撮ることができる機能です。
「縦長」と書きましたが「横幅も自由に範囲を決められる」スクリーンショットです!
通常のスクリーンショットだと画面に表示されている部分だけが保存されますが、スクロールスクリーンショットはより広い範囲を指定して画像保存することができます。
縦に長くスクリーンショットしてより多くの情報を画像保存できるため、使い方次第ではけっこう便利な機能だと思います。
ただし、対応していないアプリも多く、スクロールスクリーンショットできない画面もあります。その他、注意点もあるので最後までお読みいただけると幸いです。
また、機種により表示画面や手順が異なる場合がありますので予めご了承お願い致します。
スポンサーリンク【スクロールスクリーンショットの方法】
ご注意:スクロールスクリーンショットはお使いのスマホのバージョンがAndroid 12以降になっている場合に使える機能です。アップデートできない機種ではこの機能は使用できません。
※Android 12 にアップデートした Xperia 1 III で画面説明していきます。
1.スクロールスクリーンショットをしたい画面を表示させます。
今回は例として Google Chrome でウェブサイトのページを保存してみますね。
2.まずは、通常のスクリーンショットと同じ方法でスクリーンショットを撮ります。
※Android 12 の場合、電源キーと音量小キーの「同時長押し」が「同時短押し」に変更された機種が多数存在しているので注意!
※スクリーンショットの方法は機種により異なる場合がありますので、分からない場合はお使いの機種のスクリーンショット方法をご確認ください。
スクリーンショットすると画面の下に「スクリーンショットメニュー」が表示されます。
3.「キャプチャ範囲を拡大」と書かれている部分をタップしてください。
4.縦長の画面が表示されるので色の着いた枠線部分をドラッグして保存したい範囲を決めましょう。
5.ドラッグしてスライドし始めると範囲部分が拡大表示されるので保存範囲を決める参考にしてください。
6.スクリーンショットできる最長の位置まで範囲を伸ばしてみました。
※右上の「共有ボタン」でメールやSNSなどのアプリで共有することができ、右下の「編集ボタン」でテキストを入れたりできます。
範囲を決めたら左上の「保存」をタップします。「保存」をタップしておかないと範囲を指定したスクリーンショットは保存されないのでご注意を。
7.これでスクロールスクリーンショットが保存されました。画像は通常のスクリーンショットと同じ場所に保存され、フォトアプリなどで確認できます。
料理のレシピページやゲームの攻略サイトなど「ちょっと画面を保存しておきたいな」なんてときに便利♪
【注意点がけっこう多い】
Android 12 から標準機能として備わったスクロールスクリーンショットですが、実は対応しているアプリは少ないようです。2023/11/25時点
対応していないアプリの場合、スクリーンショットした際に「キャプチャ範囲を拡大」のボタンが表示されません。
また、Chromeブラウザなどの場合、ウェブサイトのページをまるごとではなく保存できる範囲にさすがに限界があります。一部情報では Google Chrome だとスクロールスクリーンショットできないということがあるようです。その場合、Chromeを最新のバージョンに更新してみてください。
スクロールスクリーンショットは機種の違いによるものなのかわかりませんが、いまのところはどのアプリでも利用できる完全な機能ではないです。
【Android 12 でスクリーンショットができない?そんな時は】
Android 12 で通常のスクリーンショットができない場合、Android の更新により通常のスクリーンショット方法が変更された可能性があります。
電源キーと音量小キーの「同時長押し」が「同時短押し」に変わった機種が多数存在します。※Xperia など一部機種
Android 11からAndroid 12へアップデートしたあと、またはAndroid 12 を初めて使うという方はサイドキーを使ったスクリーンショット方法を改めて確認してみるとよいでしょう。お使いのスマホ機種の取扱説明書(Android 12版)で確認できます。
関連記事:
【まとめ】
スクリーンショットの範囲を決められる便利な機能です。縦長の画面をいままでよりずっとたくさんの情報量で画像保存できるのは嬉しい。
横幅も自由に範囲を決められるので「画面の一部だけスクショしたい」なんて時に役立つかもしれませんね。スクリーンショットを画面メモのように活用している場合、活躍場面が多くなりそうです。
一方、まだまだ非対応のアプリも多く、スマホ機種によるのかは不明ですがスクロールスクリーンショットできるアプリに違いがあるようなので今後、使いやすく改良されることが期待される機能となります。
スポンサーリンク
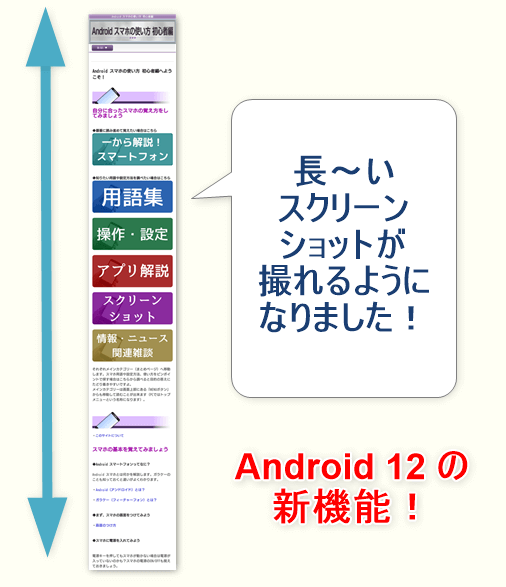
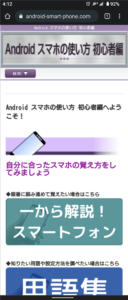
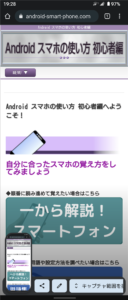
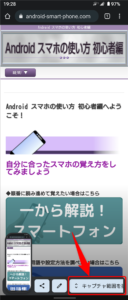
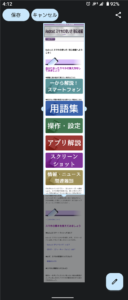
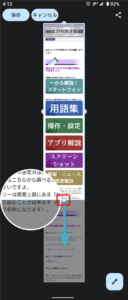
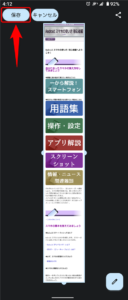

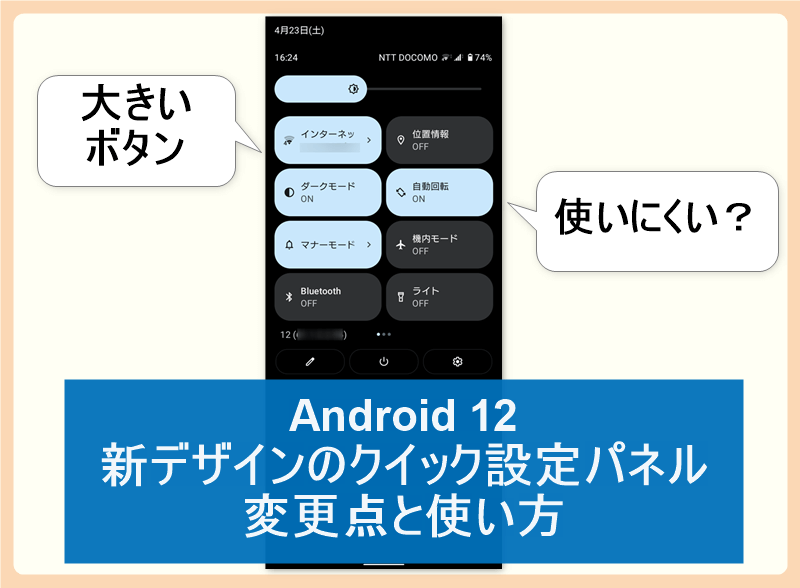
コメント