各種設定でdアカウントにログインする際や、決済サービスなどでdアカウントにログインしなければならないとき、その都度、dアカウントのIDとパスワードを入力するのでは大変な作業ですよね?
そんな時に便利なのが「生体認証での(dアカウントへの)ログイン」です。
指紋認証や虹彩認証などの生体認証を用いて面倒なパスワード入力をせずに簡単にログインすることができます。
生体認証でdアカウントにログインするには予め、設定を行っておく必要があります。
今回はdアカウントへの「生体認証でのログイン」の設定方法をご紹介しますね。
【ご注意】事前に「端末にdアカウントを設定」を行っておいてください。また、生体認証が設定できる対応端末である必要があります。
スポンサーリンク【設定手順】
※設定手順は Xperia XZ1(Android 9)の画面で行っています。
※dアカウント設定アプリがある機種では手順3から始めてください。
1.「設定」アプリを起動して「ドコモのサービス/クラウド」をタップしてください。
ワンポイント:Wi-Fi接続状態でも設定はできますが、回線接続(モバイルデータ通信)で設定をすると手順が少なく済むのでおすすめです。
2.「dアカウント設定」をタップします。
3.「生体認証」をタップします。
4.「生体認証の設定」をタップします。
5.「ネットワーク暗証番号」を入力して「OK」をタップします。
※Wi-Fi接続状態ではdアカウントのパスワード入力画面が表示されますので入力、「OK」をタップしてから手順5の画面へ進んでください。
6.dアカウント認証が始まりますので端末に設定してある生体認証を行ってください。
※事前に生体認証の設定(端末にdアカウントを設定)が必要になります。
7.「生体認証の設定が完了しました」の表示が出たら「次へ」をタップして設定完了となります。
機種によっては続けて別の指紋情報を追加することができます。
【まとめとヒント】
この「生体認証でのログイン」の設定はdアカウント設定アプリが表示されない機種があったりと、ちょっとわかりにくい点があったりしたため今回、設定手順をご紹介させていただきました。
実は dアカウント設定アプリ自体はdocomoの端末にはインストールされているのですが、機種やandroid バージョンの違いにより、設定アプリと連携して設定を行う仕様になっているため無いように感じてしまうのです。dアカウント設定アプリはシステムアプリになったような感覚で捉えてよいかと思います。※2020/3/1時点
ちなみにdアカウント設定アプリから操作したい場合は手順3の画面の右上メニューからホーム画面にdアカウント設定アプリのショートカットを作成することが出来ます。必要があれば試してみてください。
【あわせて読みたい関連記事】
・生体認証
スポンサーリンク
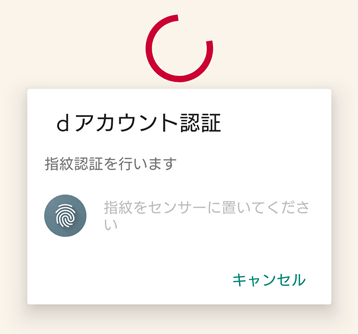
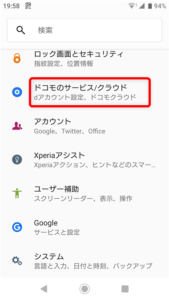
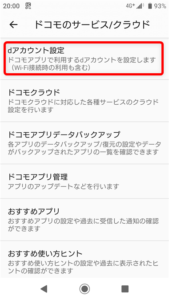
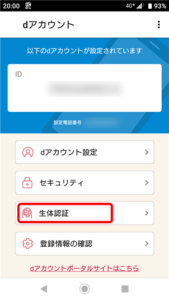
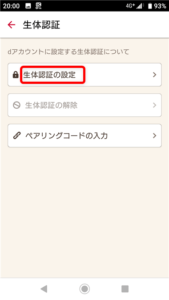
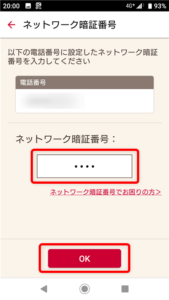
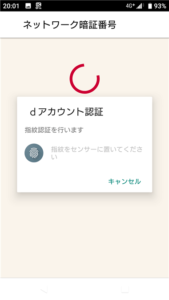

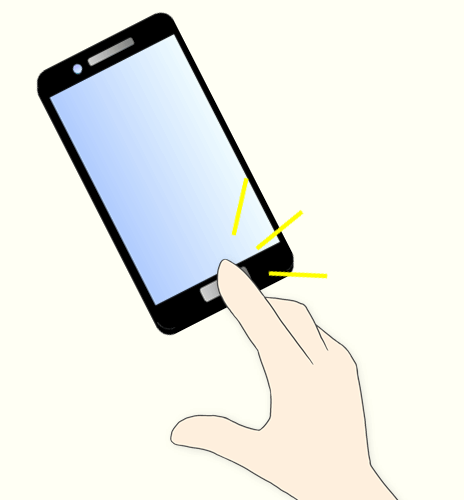
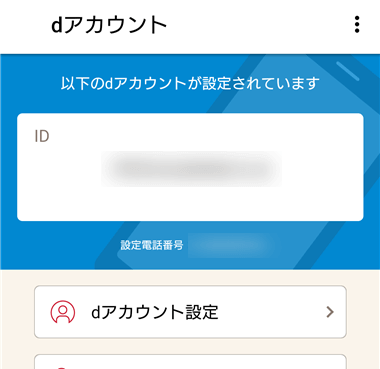
コメント