docomoの端末(スマホ/タブレット)で、dアカウントを設定する方法をご紹介します。
端末にdアカウントを設定しておけばネットワーク暗証番号入力のみでログインできたり、生体認証でログインできる設定が行えたりと、dアカウントにログインの必要があるdocomo サービスを便利に利用することができます。
今回は「設定」アプリから行う手順をご紹介します。dアカウント設定アプリがある機種ではアプリを起動後、手順3から始めてください。
※機種やシステムの違いにより多少、手順や名称が異なる場合があります。予めご了承お願い致します。
【設定手順】※2020/3/1時点
※ネットワーク暗証番号を入力する際はWi-Fiからドコモ回線への切り替えが必要となります。
1.「設定」アプリを起動して「ドコモのサービス/クラウド」をタップしてください。
2.「dアカウント設定」をタップします。
3.dアカウントの画面で「dアカウント設定」をタップします。
4.「ご利用中のdアカウントを設定」をタップします。
5.「ネットワーク暗証番号」を入力して「設定する」をタップしてください。
6.「以下のアカウントの設定が完了しました」の表示が出たら設定完了です。
続けて生体認証の設定を行う場合は「設定する」にチェックを入れて「OK」をタップ。設定を続けてください。設定しない場合は「設定しない」にチェックを入れて「OK」をタップで設定完了してください。
【まとめと注意点】
今回は初心者さま用にお手持ちのスマートフォン/タブレット端末のSIMに登録されているIDで設定する方法をご紹介したしました。
SIMに登録されているID以外のIDでも設定することは可能です。その場合、手順5で「ネットワーク暗証番号を使わずに設定する」をタップしてdアカウントIDとパスワードにて設定を進めてください。
※よくわからない場合は記事の手順通りネットワーク暗証番号を入力する方法で設定してください。
端末購入や故障交換した場合、14日間は端末の電話番号に登録されたdアカウントが自動で設定されるようになっています。15日目以降は設定にネットワーク暗証番号の入力が必要となります。
【あわせて読みたい関連記事】
・生体認証
スポンサーリンク
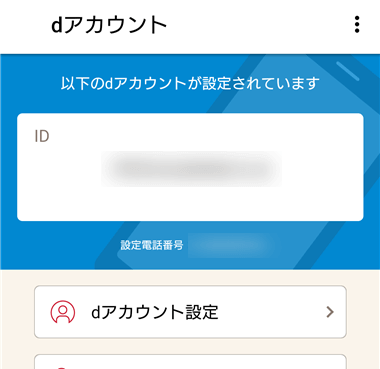
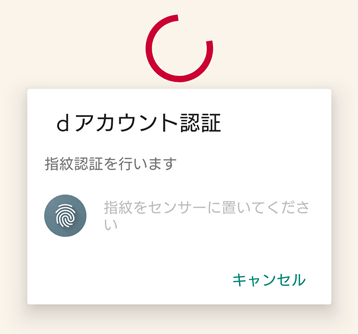
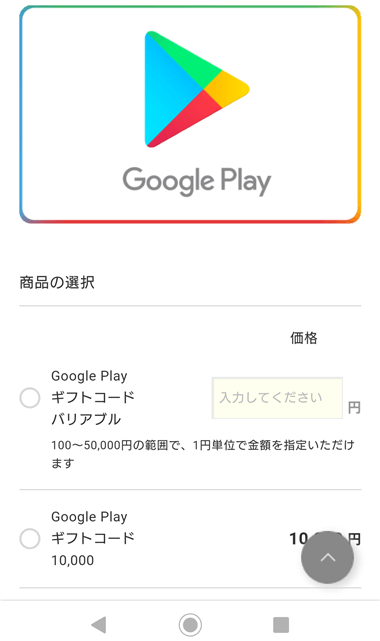
コメント