Xperia ホームのホーム画面を自動で回転させる方法を説明します。
Android スマートフォンでは画面の自動回転という機能があり、通常はクイック設定パネルから設定できます。
スマホを横に傾けると自動で画面も横に回転してくれる便利な機能ですが、初期状態ではホーム画面とアプリ一覧画面は自動で回転しません。
実は、ホーム画面の自動回転の設定は別にあります。
スマホを使っていると横向きのときにホーム画面やアプリ一覧画面(ドロワー)も回転していてくれるとラクな場面もありますよね?
今回はXperia ホーム(バージョン12)でのホーム画面を自動回転させる手順を解説していきますね。
スポンサーリンク【ホームの自動回転はホーム設定から】
ホーム画面の自動回転は「ホームの設定」から設定を行います。
1.ホームのアプリアイコンなどが何もない部分を長押しします。

2.「ホームの設定」をタップします。
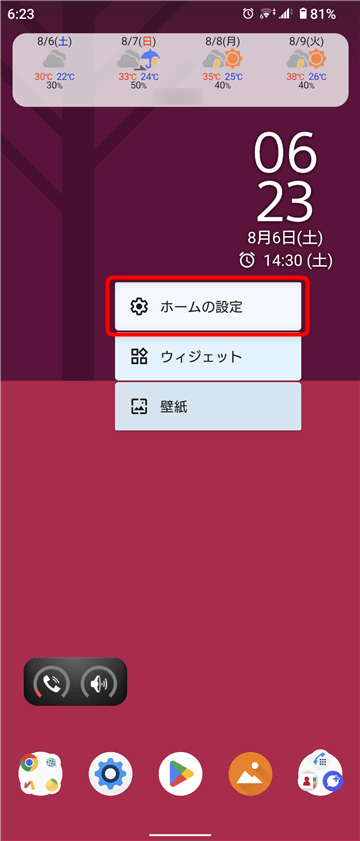
3.「ホーム画面の回転を許可」の横のボタンをタップします。
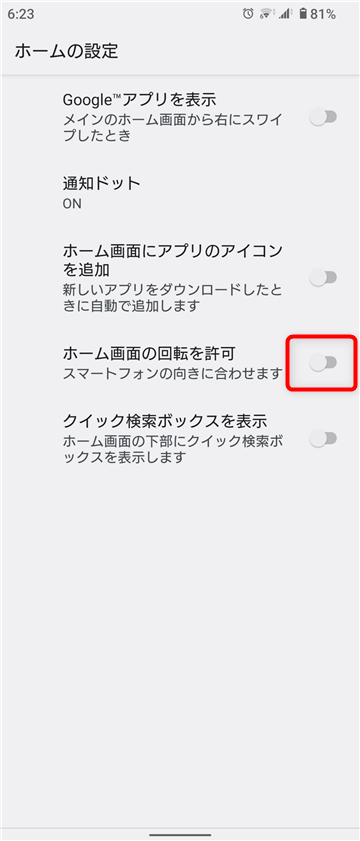
4.「ホーム画面の回転を許可」の横のボタンが「ON」になったことを確認してください。
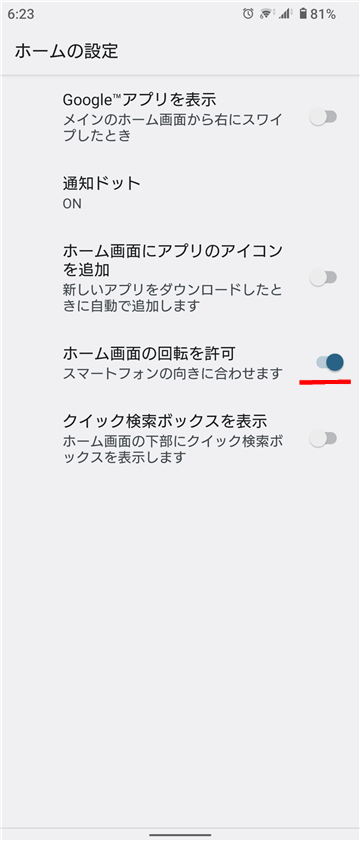
5.これでスマホを横向きにするとホーム画面もスマホの向きに合わせて回転してくれます。
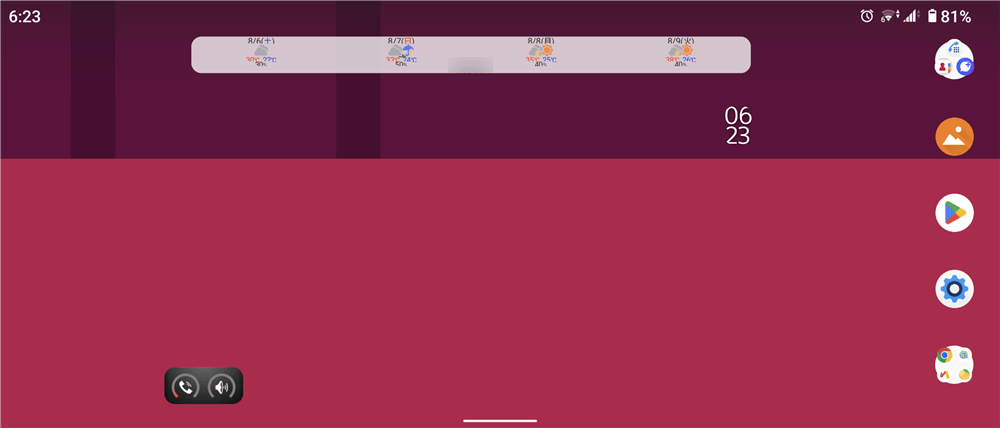
ただ、ウィジェットが小さい・・・かな?種類にもよりますが、けっこう小さくなるウィジェットが多そうです。横向きだとちょっと見にくいかも。
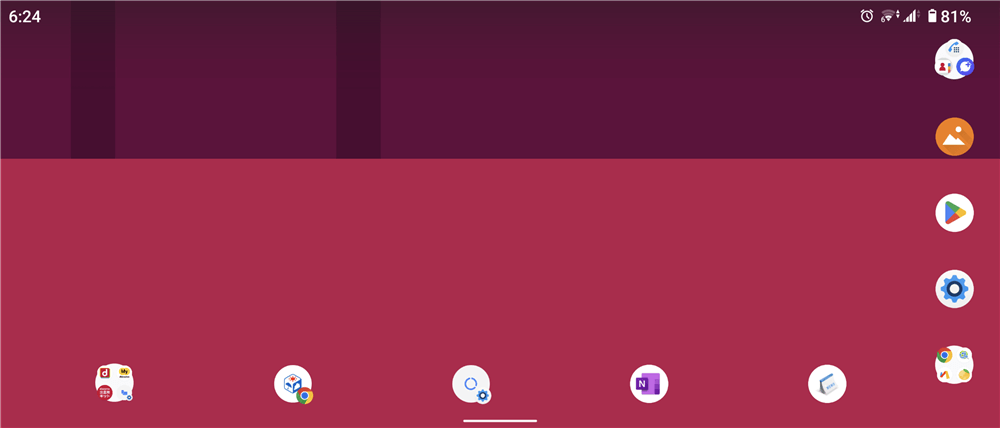
↑左右にスライドしても横向きのままだからアプリの切り替えはスムーズにできそう♪
アプリ一覧画面(ドロワー)も自動で回転してくれます。
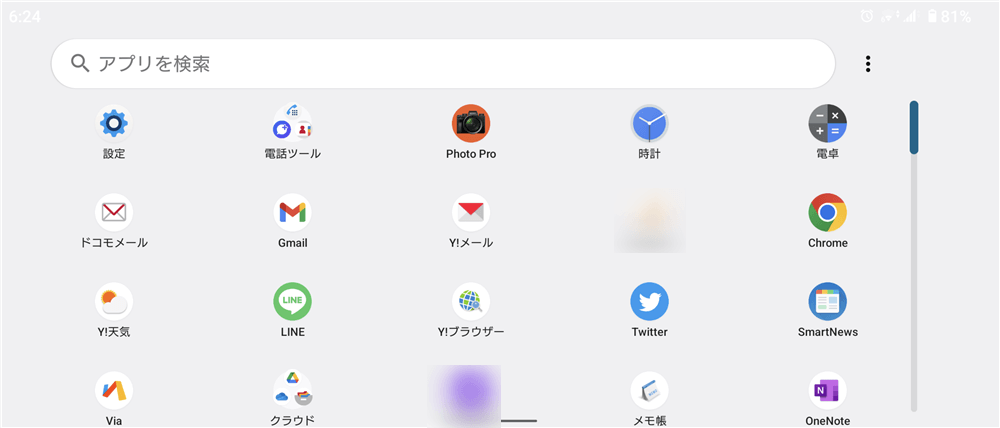
これでホーム画面の自動回転の設定は完了です。
OFFにしたい場合はホームの設定から「ホーム画面の回転を許可」をOFFに戻してください。
【画面の自動回転 ワンポイント】
クイック設定パネルの「画面の自動回転」を「OFF」にして、
ホームの設定から「ホーム画面の回転を許可」を「ON」にしてみると・・・
スマホを回転させると画面の左下に小さな「回転アイコン」が現れるようになります。
この回転アイコンをタップすることで手動で画面の回転を行うことができます。
つまり、自動回転はOFFになり「手動回転のモード」になります。
こういった使い方もできるので「画面の回転は自分で決めたい!」という方は試してみるのも良いかと。
【まとめ】
なぜかホームの画面は別の設定に分かれていますが、そのお陰で自分に合った画面回転の方法を選ぶことができます。
ホーム画面が回転すると最初は戸惑いますが、横向きで「動画アプリ」の視聴を終えて、横向きの「ゲームアプリ」で遊ぶ~なんてときには、ホームも横向きのままのほうが自然に操作ができるかと思います。
いろいろ試してみて自分好みの画面回転を探してみてくださいね♪
スポンサーリンク
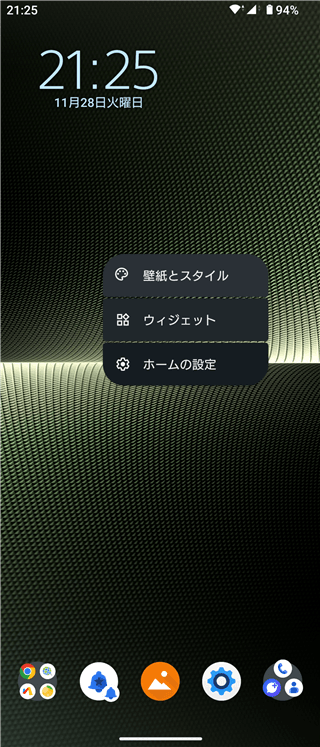
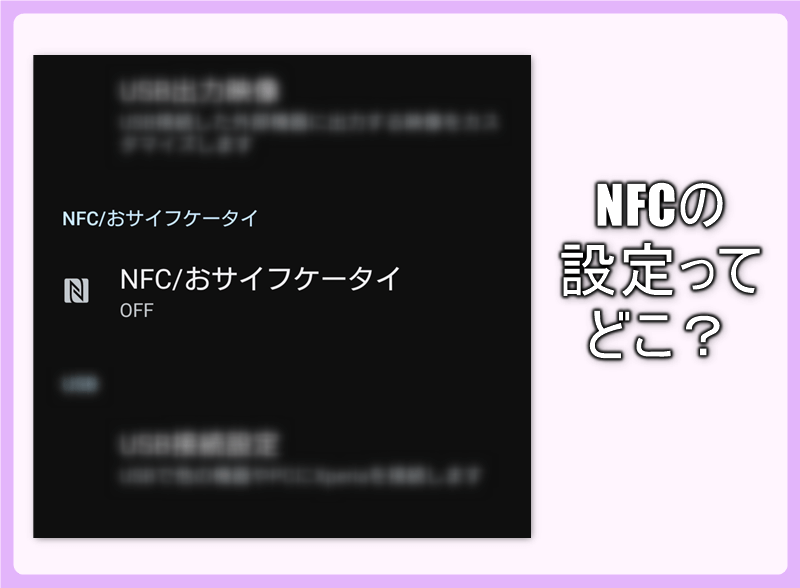
コメント