【クイック設定パネルでカンタンに画面の自動回転を切り替えられる】
スマホを使っていると意図せず、画面が回転して横向きになってしまうことはありませんか?
筆者は寝っ転がりながらメールアプリをチェックしようとすると自動で横画面になってしまい操作しにくくなることがあります(苦笑)。
スマホを横に傾けるだけで画面も横向きになる「画面の自動回転」機能。Youtubeで動画を見るときなどはとても便利な機能ですが回転してほしくないときは「なんで回転しちゃうんだよ~!」とイライラしてしまう。人間って贅沢な生き物ですね(笑
一時的に画面の自動回転の機能をOFFにすればよいのですが「設定」からON/OFFを切り替えるのはちょっと面倒くさいです。
そんな時はクイック設定パネルから画面の自動回転のON/OFFを切り替えるのがおすすめです。
わざわざ「設定」から変更しなくて済むので簡単で素早い切り替えが可能なんですよ。
では、切り替え方を説明していきますね。
スポンサーリンク【クイック設定パネルから自動回転の設定をする】
1.ステータスバーを二本指で下方向にスワイプして、クイック設定パネル(またはクイック設定ツール/タイル)を引き出します。※クイック設定パネルの使い方はコチラ
2.ONの状態で「自動回転」をタップすると画面の自動回転がOFFになります。
↓ボタン点灯が消えて自動回転がOFFになりました。
ONに戻すにはもう一度タップすればOK!
ステータスバーはいつでも引き出すことができるので自動回転の切り替えが簡単に行えます。
【ボタンが表示されていない場合は?】
◆最近のクイック設定ツールは左右にスライドするので、まずは左右にスワイプして「自動回転」のアイコンが隠れていないか確かめてみましょう。
◆自動回転のアイコンが見当たらない場合はクイック設定ツールの「編集」でアイコンを表示させましょう。※詳しくはクイック設定ツールの使い方をご覧ください。
1.右下の鉛筆のようなマークをタップして「編集」画面にします。
2.下のエリアから「自動回転」を見つけます。
3.ドラッグ&ドロップ(長押ししたまま移動)でアイコンを上のエリアへ移動させましょう。
4.「自動回転」のアイコンがクイック設定ツールに追加されました。編集の文字の右にある「←」アイコンをタップして編集画面を終了してください。
【まとめ】
今回の自動回転の切り替えボタンはクイック設定ツールという機能のものです。
Androidのバージョンや機種により呼び方が異なるため少しややこしいですが、クイック設定ツール/クイック設定パネル/クイック設定タイルのような名称で呼ばれています。
ステータスバーはどんな状態からでも引き出すことができるため、アプリを閉じたりしなくても自動回転の切り替えが簡単に行えます。
クイック設定ツールを利用すると他の設定のON/OFF切り替えも簡単に行えるので、表示されているものだけではなく非表示になっているアイコンにはどんなものがあるのか一度、チェックしてみるとよいと思いますよ。
(σ・∀・)σ
あわせて読みたい関連記事:
スポンサーリンク
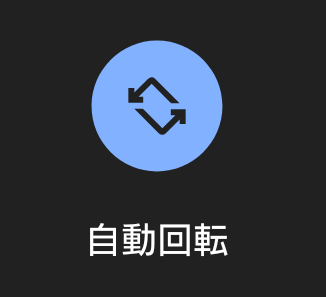
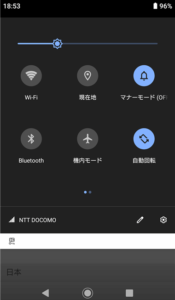
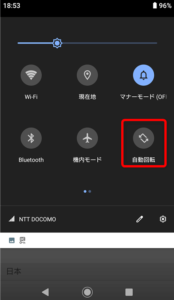
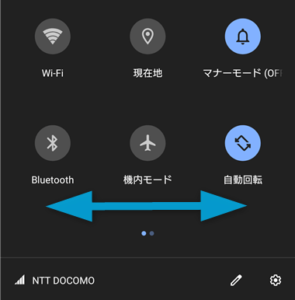
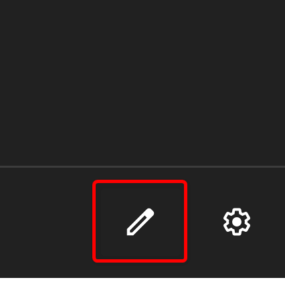
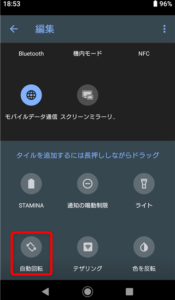
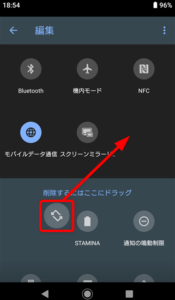
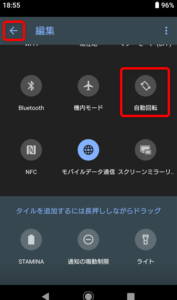

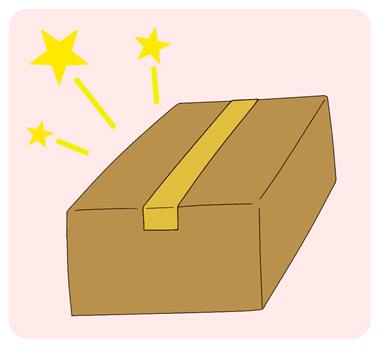
コメント