アプリ一覧画面の見方
スマホといえば真っ先に思いつくのが「アプリ」ですよね。今回はアプリを使うためアプリ一覧へ移動する操作方法を説明します。
【アプリ一覧画面への移動法】
アプリを使うには「アプリ一覧画面」に移動しましょう。
Android スマートフォンにはホーム画面と呼ばれる待ち受け画面があるので、そこからアプリ一覧の画面へ移動する必要があります。
アプリ一覧の画面は「ドロワー」とも呼ばれますが、ここでは分かりやすく「アプリ一覧画面」と呼ばせて頂きます。
アプリ一覧画面への移動は簡単!ホーム画面下にあるアプリ一覧のアイコンをタップすれば移動できます。
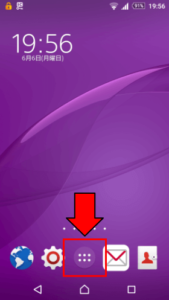
アプリ一覧へのアイコンの形はスマホの機種やホームアプリの違いで異なりますが、
画像のように小さなアイコンがたくさん集まったような四角「□」マークや、下向きの矢印「▼」のようなアイコンなどがあります。
スポンサーリンク
【アプリ一覧画面での操作】
アプリ一覧画面(ドロワー)に移動するとスマートフォンにインストールされているアプリが一覧となって表示されます。
アプリを起動させるにはこの画面から立ち上げるのが、最も基本的な方法となります。
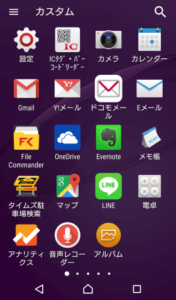
アプリ一覧画面には文字通りアプリがたくさんあります。
※ホームの種類によってはウィジェットもここに表示されることがあります。
左右(もしくは上下)にスワイプしてお好みのアプリを見付けてみましょう。
ホーム画面に戻りたいときにはホームボタンを押しましょう。
【アプリの起動法】
表示されているアプリのアイコンをタップすれば起動します。
【アプリ一覧画面についてワンポイント】
ダウンロードしたアプリはアプリ一覧画面に追加されていきます。アプリが増えてくると一覧画面もにぎやかになってきますよね。
もし、アプリを追加したはずなのにアプリ一覧に表示されない場合、ウィジェットのみ表示するタイプのアプリなのかもしれません。詳しくはこちらの「アプリがドロワーに表示されない時は?」の記事をご覧ください。
そして、先ほども少し書きましたがアプリ一覧画面は、機種やメーカーによって表示(見え方や操作方法)が異なる場合があります。
特に同じ機種でもホームアプリの設定によってはアプリ一覧の見え方や操作方法が変わる場合があります。
ホームアプリの違いで横スクロールでスライドさせてアプリを選ぶタイプや、上下にスクロールしたり、カテゴリーを開閉したりするものもあります。ホームアプリはホームの設定から変更できますのでアプリが探しやすく、見付けやすいと思うアプリ一覧のホームを選択するのがおすすめです。
よく使うアプリはアプリ一覧の前の方に移動させておいたり、またはロングタップ後のアイコン操作でホーム画面にショートカットを作っておくとすぐに使えて便利ですよ♪
(・∀・)b
スポンサーリンク



