アプリにロックをかけたい場合は「国産アプリロック プライバシーガード」がおすすめです。
スマートフォンを友人に渡したとき、勝手に操作してほしくないアプリってありますよね?
見せたい写真は一枚だけなのに、他の写真まで見られちゃうフォトアプリや、ブラウザの履歴、Twitter、Facebookのダイレクトメッセージまで読まれてしまうのは困ります。
でも「勝手に見るなよ!」と強く言うのも友人を信用していないようでなんだか悪いし…。
そんな時にはアプリを起動しようとすると暗証番号でロックがかかる「国産アプリロック プライバシーガード」がおすすめです。
国産アプリロック プライバシーガード
※アプリ情報は2018/7/1時点のものです。
暗証番号だけでなく指紋認証にも対応しています。※指紋認証機能の付いている機種のみ
自分で選んだアプリごとにロックできるのでとても便利。プライバシーをしっかり守ってくれます。
スポンサーリンク【国産アプリロック プライバシーガード 主な機能】
◆アプリをロック
ロックしたいアプリを選んでおくと起動時にパスワードでロックがかかります。
◆アンロック有効時間の設定
自分でアプリを操作する際、何度もパスワードを入力しなくて済むようにアンロック有効時間を設定できます。
◆のぞき見撮影機能
パスワードを連続5回間違えると内側カメラでこっそり撮影。のぞき現場を写真に残せます。
※要設定。対応機種のみ。
【国産アプリロック プライバシーガード 初期設定】
まずはお使いのスマホが対応機種であるかを確認してから設定をはじめてください。
1.プライバシーガードをインストールすると「ユーザー補助」の設定画面が表示されます。
「プライバシーガード」をタップします。
2.プライバシーガードを「OFF」から「ON」にします。
「プライバシーガードを利用しますか?」の表示で「OK」をタップします。
これはスマートフォン側の「操作の監視」権限をアプリに許可する設定ですが、必要な設定なので画面の指示に従いましょう。
3.パスワードとなる4桁の暗証番号を入力します。その下に確認用にもう一度同じ暗証番号を入力します。※暗証番号は設定画面から変更することができます。
「秘密の質問」と「答え」を考えて入力してください。自分だけがわかることならなんでもよいです。暗証番号を忘れたときのパスワードリセットに必要です。
入力した番号や内容は忘れないようにメモを取り、誰にもわからない場所に保管しておくことをおすすめします。
4.暗証番号を忘れたときのためにGoogleアカウントを選択、認証することでパスワードクリアすることが出来ます。
必要な場合はご自分の「Googleアカウントを選択」→「OK」で設定。不要な場合は「利用しない」をタップします。
認証を利用しなくてもプライバシーガードは使用できます(※2018/6/30時点)が、機種によっては表示される手順に従って設定しないと正常に動作しない場合があるかもしれません。予めご了承ください。
5.「ロックするアプリの選択」をタップ。
6.アプリ一覧からロックしたいアプリを選び、右のボタンを「ON」にします。
【注意】ホームアプリはロックの対象にしないでください。
選び終えたらバックボタンで戻ってプライバシーガードを終了させれば完了です。
選んだアプリを起動しようとすると暗証番号(パスワード)入力画面が現れてロックされます。暗証番号を入力するとアプリが使えるようになります。
※左上のボタンで元の画面に戻れます。
【管理画面の説明】
プライバシーガードの管理画面はこのようになっています。
◆「ロックを有効にする」のチェックを外すと一時的にすべてのアプリロックが解除されます。チェックをONにするとまたロックされます。
◆新たにロックしたいアプリを追加する場合は「ロックアプリの選択」から選べます。
◆「設定」から各種設定へ行けます。
◆のぞき見撮影機能で撮った場合、その写真は「撮影画像」から見られます。
ヒント:設定の下のほうに「よくある質問(FAQ)」があるので操作方法などで困ったときに役立ちます。
【アンインストールの方法】
プライバシーガードの設定で「高度なアプリ保護をアクティブ化」にしておくと通常のアンインストール手順ではアンインストールできなくなります。
アンインストールしたい場合は、設定画面から「高度なアプリ保護機能を非アクティブ化」をタップしてからなら通常の方法でアンインストールできるようになります。
【各種設定方法】
設定項目は多数ありますが、ここでは確認しておきたい設定項目をいくつかご紹介します。
必要に応じて内容を変更したりチェックを入れたり(機能をONにする)して自分好みの設定にしましょう。
◆アンロック有効時間
何度もパスワードを入力しなくて済むように一度解除したあとロックしない時間を自分好みの時間で設定できます。自分でアプリを操作する際に便利な機能です。
◆のぞき見を撮影
パスワードを連続5回間違えると内側カメラでこっそり写真撮影をします。のぞき見されているのではないかと心配な場合に設定しておきます。
まあ、身内に対して行うことになるでしょうから使用の際はそのあとケンカにならないよう注意してください。
※要設定。対応機種のみ。
◆指紋認証でロック解除
指紋認証にも対応しているので暗証番号を打ち込まずにロック解除できます。
※指紋認証機能の付いている機種のみ
◆キーランダムに配置
暗証番号を打つ数字ボタンの位置がバラバラに配置されるので指の動きや指の跡で暗証番号を推測されにくくなります。
◆高度なアプリ保護をアクティブ化
通常、アプリはアイコンロングタッチからのアンインストールメニューで削除できてしまいます。それではアプリロックの意味がなくなってしまうため第三者(暗証番号を知らない人)がアンインストールできないように設定します。
※逆に使用者本人がプライバシーガードをアンインストールしたいときは、設定画面の「高度なアプリ保護機能を非アクティブ化」をタップしてからアンインストールします。
【国産アプリロック プライバシーガード レビュー】
Android のアルバム、フォト系アプリはスマホ内の画像を全てスキャン、表示してくださるので、とっても迷惑ですよね!?
誰にでも他人に見られたくない画像の一枚や二枚…数十枚はあるものです。
そんなときに役立つのが「国産アプリロック プライバシーガード」です。
人にいじってほしくないアプリは暗証番号を入力しないと操作できなくなります。これは素晴らしい!他にもアプリロック系のアプリはありますが日本製なので説明がわかりやすいのが嬉しいですね。
また、暗証番号(パスワード)忘れ対処法として、予めプライバシーガードを「Googleアカウント認証」しておくことでパスワードクリアさせることが出来ます。これは万が一、パスワードを忘れてしまったときに役立つ機能です。
ロックがかかる前に一瞬、アプリの画面が見えてしまったりと、ちょっとだけ惜しい点もありますが無料でこれだけの性能ならば仕方ないでしょう。
それから、お子さんがスマホの設定をいじってしまうのも困りますよね。一時的に設定アプリをロックしておくなんて使い方も有効です。
ちなみにお子さんにスマホを渡す際にそのアプリ(動画やゲームなど)以外はいじらせないようにするにはスマホ機能の画面のピン留めを利用するのもおすすめです。プライバシーガードと併せて使う方法もよいと思います。
(σ・∀・)σ
Android アプリ『国産アプリロック プライバシーガード』をGoogle Play からインストールする
※アプリ情報は2018/7/1時点のものです。


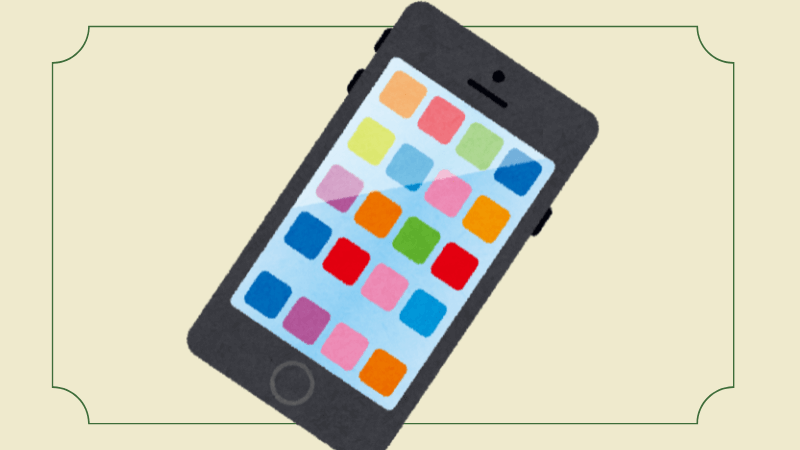
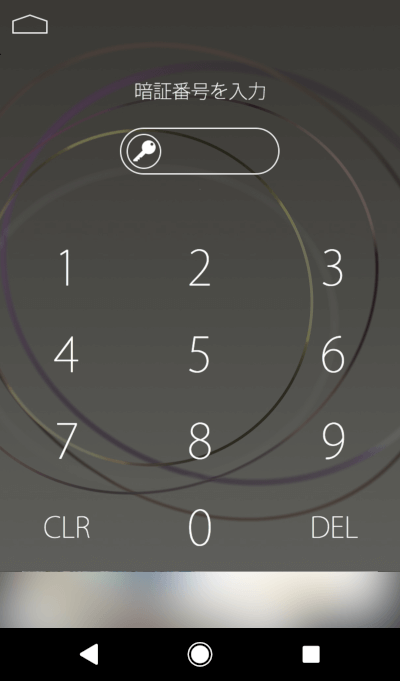
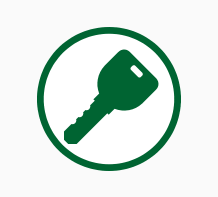
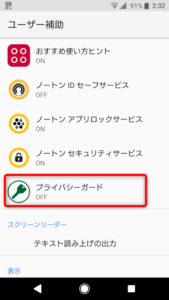
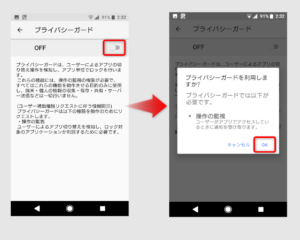
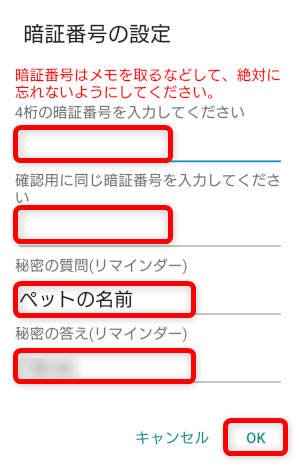
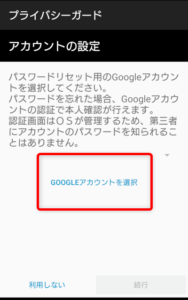

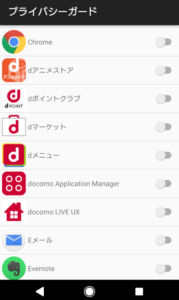
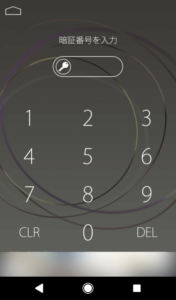
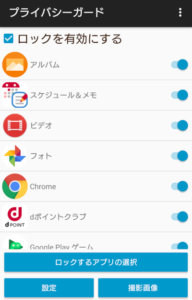
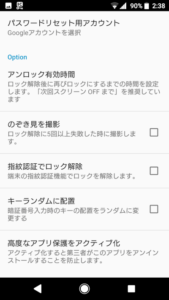


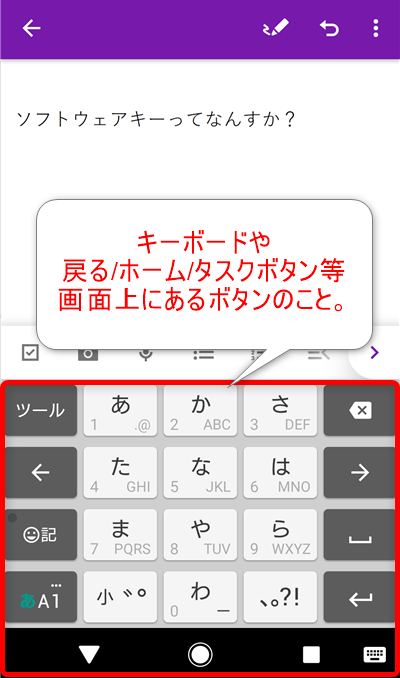
コメント