【OneNoteのバッジとは】
Android スマートフォン用のOneNoteにはバッジと呼ばれる機能があります。
ホーム常駐アイコンのようなもので、アイコンをタップすると素早く新規ノートが作れます。
思いついたらホーム画面ですぐ書き込めるメモのような機能です。
バッジをうまく使えば、OneNoteを起動してセクション探して~・・・とモタモタしているうちに書きたいことを忘れてしまった!なんて失敗も少なくなるでしょう。
バッジ?何するためのもの?と少しわかりにくい機能ではありますが、今回はOneNoteのバッジの使い方をわかりやすく説明しますね。
スポンサーリンク【バッジを起動する】
バッジを使うにはまず、バッジを起動させておく必要があります。
画面右上のメニューから「バッジの起動」をタップすればOKです。
ホームの画面端にバッジが表示されます。
画面左右の端であればドラッグ&ドロップでどこにでも移動できます。
【バッジの使い方】
1.バッジをタップするとこのような小さなノートが現れます。
2.タイトルと内容を書いたら右上のチェックマークをタップして保存します。
「無題のページ」の部分をタップすると保存先のセクションを選択できます。
3.初期状態ではクイックノートに保存されます。
【ホーム画面にOneNoteバッジを追加】
ホームにバッジ起動のためのショートカットアイコンを作成する機能です。
素早くノートにアクセスしたいけれど、いつも画面端にバッジがあるのは嫌という方はこちらの方法がおすすめです。
1.「設定」から「ホーム画面にOneNoteバッジを追加」をタップします。
2.「追加」をタップ。
3.ショートカットが作られます。
4.タップするとバッジが現れます。
起動にひと手間かかりますが、ずっとついて回るバッジよりも特定の位置にショートカットを置きたいという方に嬉しい機能かと思います。
【バッジの消し方】
スマホ操作でバッジが邪魔なときには消しておくことができます。
バッジを削除する(バッジ通知を削除する)には「設定」から「OneNote バッジ」をOFFにします。
またはホームでバッジをロングタッチして画面下部の「×」マークまでドラッグ&ドロップすると削除できます。
【まとめ】
正直、バッジという名称や説明が分かりにくいと感じますが、素早く新規ノートが開ける機能のことです。
画面操作の範囲が限られているスマートフォンでは他のアプリを操作しているときにバッジからすぐメモ書きできるのが便利ですね。
ネット記事を読んでて気になる部分をさっと書き写したり、ゲーム画面で攻略メモを取ってみたりと。
アプリ画面の切り替えこそできませんが簡単なメモ書きとして使ってみるとなかなか優秀な機能なのかなと思います。
(σ・∀・)σ

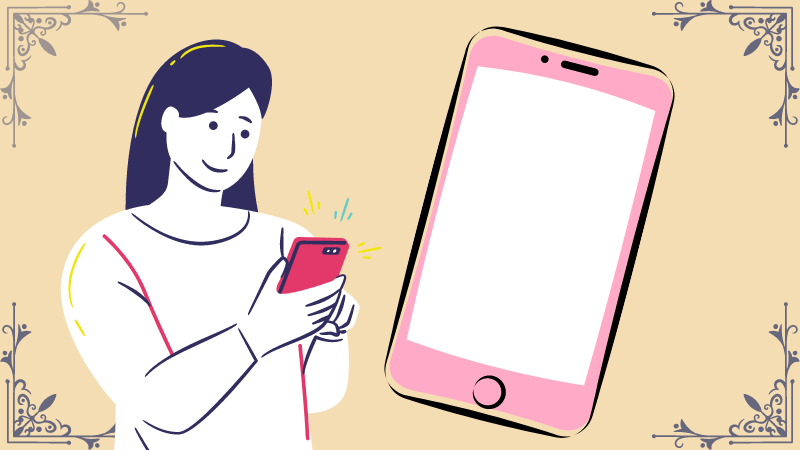
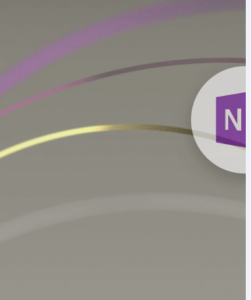
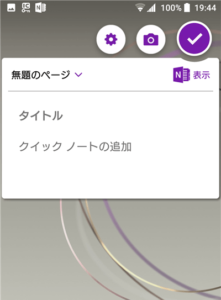
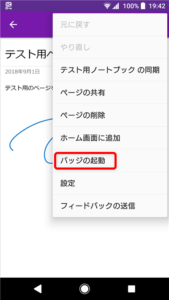

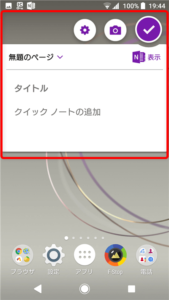
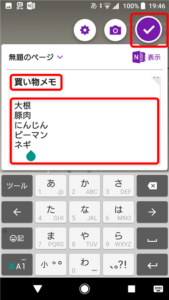
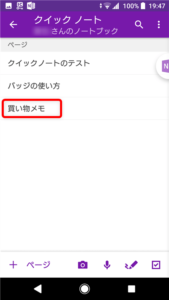

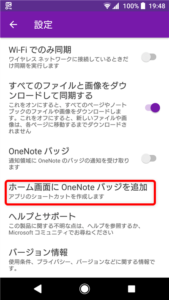
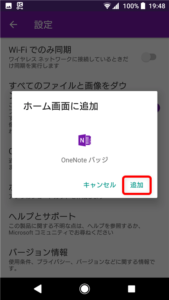
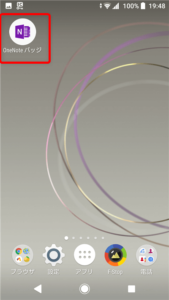
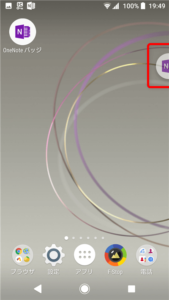
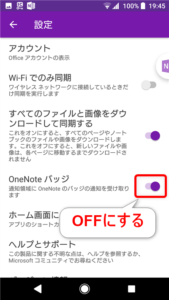
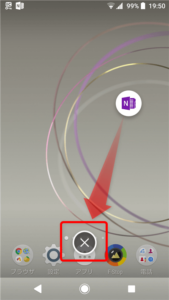


コメント