昨日まではちゃんと繋がったのにスマホが Wi-Fi 接続できない!なんてことありませんか?
そんな場合の確認方法、対処方法をご紹介します。
※ご家庭などで今までは問題なくWi-Fi接続できていた場合の確認、対処方法となります。
《チェックポイント》
1.スマートフォンの通信状態の確認
2.Wi-Fiルーター&ONU(光回線終端装置)の電源の確認
3.スマートフォンや通信機器の再起動
4.無線通信している機器数の確認
5.Wi-Fi設定の再設定
6.Wi-Fiルーターの各種更新の確認
繋がっていたWi-Fiが急に繋がらなくなった場合、おそらく上記3番までのチェックを行えば直ると思われるのですが、やはりスマホやルーターは電子機器ですから故障などもあり得ます。
なるべく簡単にできるチェック項目から順番に解説していきますね。
スポンサーリンク1.スマートフォンの通信状態の確認
これは、うっかりミスになりますがまずは確認してみてください。
※機種により設定手順や項目名称が異なる場合があります。予めご了承お願い致します。
◆Wi-Fiを「ON」にする
Wi-Fi設定が「ON」でアクセスポイント(ルーター)と通信ができる状態になっているか確認・設定をしましょう。
設定方法:「設定」→「ネットワークとインターネット」→「Wi-Fi」→ONにする
◆機内モードを「OFF」にする
機内モードにしてあるとWi-Fiも繋がりません。機内モードが「ON」になっていたら「OFF」にしましょう。
設定方法:「設定」→「ネットワークとインターネット」→「機内モード」→OFFにする
2.Wi-Fiルーター&ONU(光回線終端装置)の電源の確認
Wi-FiルーターとONU(光回線終端装置)、またはADSLモデム等の通信機器の電源が入っているかを確認してください。コンセントは抜けていないか?などを確認します。
ご家族の方が一時的にコンセントを抜いてしまっていたなんてこともありますよね。
また、ONUとWi-Fiルーター間の配線がきちんと繋がっているかも確認しましょう。
3.スマートフォンや通信機器の再起動
スマートフォンやONUとWi-Fiルーターを再起動させます。
まずはスマートフォンを再起動してみましょう。
それでも直らない場合はONUとWi-Fiルーターを再起動させます。
ONUとWi-Fiルーターはコンセントを一回抜いて、また差し込みます。
再起動に少し時間がかかる場合があるので焦らず待ちましょう。再起動が完了したらスマートフォンのWi-Fi機能を「ON」にしてください。
4.無線通信している機器数の確認
Wi-Fiルーターに繋げられる無線機器の数はある程度限られています。
スマートフォンだけではなく、PCやゲーム機、プリンターなどご家庭内でWi-Fi通信をしている機器の数が多いと通信速度が落ちたり、繋がりにくくなることがあります。
他の通信機器は繋げずにスマートフォンだけで通信ができるか確認してみましょう。
併せて電子レンジやコードレス電話機、他の無線通信機器などの家電製品が使用中でないか確認。一時、使用を停止してスマートフォンのWi-Fi通信を試してみましょう。
※Wi-Fiルーターが接続できる無線通信機器の台数はメーカー公式HPより確認できます。ご家族で使用しているスマートフォンが多い場合はチェックしておきましょう。
5.Wi-Fi設定の再設定
スマートフォンのWi-Fi設定を手動で再設定します。
※機種により設定手順や名称が異なる場合があります。予めご了承お願い致します。
※再接続の際にはSSIDとパスワードが必要なので用意しておいてください。
1.「設定」→「ネットワークとインターネット」→「Wi-Fi」へと進みます。
2.お使いのWi-Fiルーターのネットワーク名(SSID)をタップ(またはロングタッチ)して一度、ネットワーク「削除」をタップします。
3.今度は再設定を行います。Wi-Fiの使用を「ON」にします。
4.自動でスキャンが行われWi-Fiネットワークが表示されます。
5.ご自宅のWi-Fiルーターのネットワーク名をタップ。パスワードを入力して「接続」をタップしてください。
これで再接続は完了しました。Wi-Fi通信ができるか確認してみましょう。
6.Wi-Fiルーターの各種更新の確認
Wi-Fiルーターのファームウェアに更新の必要がないか確認しましょう。
使用しているWi-Fiルーターのメーカー公式HPで型番を調べ、ファームウェアが最新のものになっているかを確認します。更新が必要ならばHPの手順にしたがってアップデートしましょう。
ここは意外と盲点ですがメーカー側が急なセキュリティ対策などで更新することもあります。
【それでも直らない場合は・・・】
Wi-Fiルーターはメーカーによって便利に使える特殊機能が備わっている場合があります。
例えば通常より高速で通信できるようになる仕組みなどがあります(Aterm シリーズのデュアル/クワッドチャネル機能など)。
こういった機能はWi-Fiの高速通信を行うための機能ですが、環境によっては逆効果になってしまうケースもあります。
Wi-Fi接続の《チェックポイント》1~5を試して、ルーターのファームウェア更新もない場合、さらにWi-Fiルーターに上記のような特別な機能がある場合は、該当する機能を「OFF」にしてみるといった確認方法もあります。
ただ、Wi-Fiルーターの設定は難しいところもあります。機器が故障している場合も否定できないため、
最終的にはやはり、メーカーのサポート・サービスを利用するのがおすすめです。
使用しているWi-Fiルーターの機種名やネット回線の種類、接続環境や不具合内容を確認してから電話やメールで問い合わせてみましょう。
参考記事:スマホ Wi-Fi接続方法
スポンサーリンク
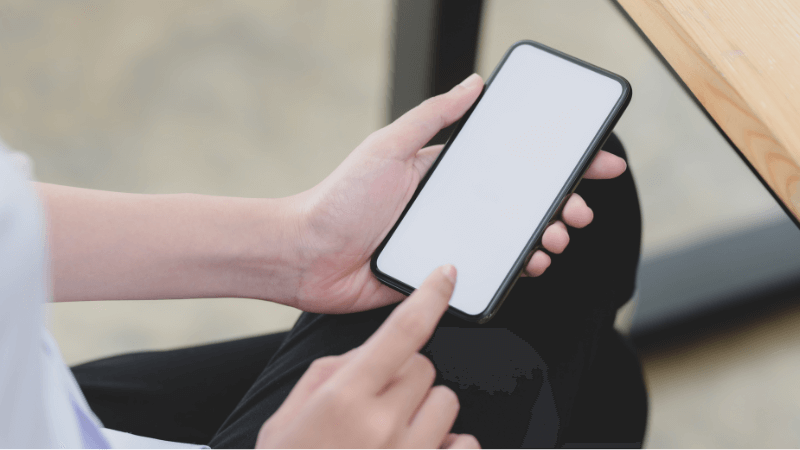
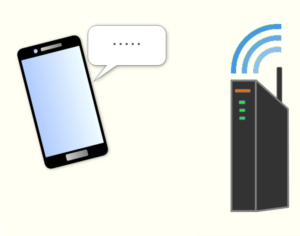
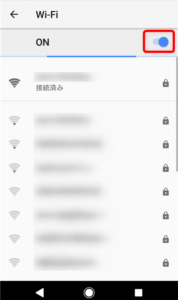
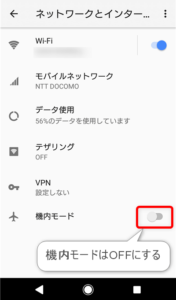


コメント