Googleのメールアプリ「Gmail(ジーメール)」では「アーカイブ」という聞きなれない操作方法が出てきます。
今回はAndroid用 Gmailアプリでのアーカイブについて説明しますね。
アプリの場合、受信トレイにあるメールを左右にスワイプするとアーカイブされます。
「あれっ?メールがどこか行ってしまった!」
「アーカイブされましたって表示されたけど、どういう意味?」
と最初は驚いた方も少なくないでしょう。
アーカイブとは「保存」という意味です。
Gmailのアーカイブの場合、メールを「すべてのメール」という場所に「保存」するという意味になります。
メールを大事に保存をするというよりも整理するために「保管」しておく感じのほうがしっくりくるかもしれません。
※実際にはメールをアーカイブ化しているため「すべてのメール」からでないと見つけられません。
アーカイブするには受信トレイでメールを左右にスワイプすればOKです。
アーカイブという操作、慣れないとちょっとわかりにくいですよね。
しかし、メールはあとから読み返す場合があります。削除してしまうとあとで読めなくなるし、受信トレイに残したままでは邪魔になります。
特定のフォルダに振り分けるほどではないメールを一時的に保管しておく際に、この「アーカイブする」が役立つのです。
スポンサーリンク【メールをアーカイブする方法】
今回はAndroidアプリ版のGmailでアーカイブの手順を説明します。
1.今回は右へスワイプしてみます。横にスライドさせる感覚ですね。
※もしスワイプでアーカイブできなかったら下記 設定方法をご確認ください。
2.メールが消えてアーカイブされました。下段に「アーカイブしました」の文字が表示されます。
間違えてアーカイブしてしまった時はすぐに「元に戻す」をタップすると元に戻ります。
メールを開いている場合は画面上部の「アーカイブアイコン」をタップすればそのメールをアーカイブすることが出来ます。
【アーカイブしたメールの見る手順】
もちろん、アーカイブしたメールをあとから見ることができます。
アーカイブしたメールは「すべてのメール」から見れます。
1.メニューから「すべてのメール」をタップします。
2.こちらからアーカイブしたメールを見られます。
ただし、ここにはアーカイブしたメールの他に受信トレイなど、Gmail内の全てのメールが表示されます(削除したものは除く)。
目的のメールを見つけにくい場合は画面上部の「検索ボタン」から目的のメールを探しましょう。
アーカイブしたメールは受信トレイに戻したり、ラベルを付けることがことができます。
【設定方法】
アーカイブは誤操作しやすいかもしれません。なので自分に合った方法でアーカイブ操作の設定変更をすることが可能です。アーカイブ操作を無効にすることも出来ます。
1.「メニュー」→「設定」→「全般設定」→「スワイプの動作」へ進みます。
2.ここでは右スワイプと左スワイプした場合の操作方法が設定できます。
「変更」をタップして「アーカイブ」や「メール削除」や「なし(スワイプを無効にする)」などから選べます。
例:右スワイプを「アーカイブ」に。左スワイプを「メール削除」にした場合
自分が扱いやすい方法に設定してみましょう。
スマホ初心者の方は慣れるまでスワイプ操作を無効にしておくのもよいでしょう。
スポンサーリンク
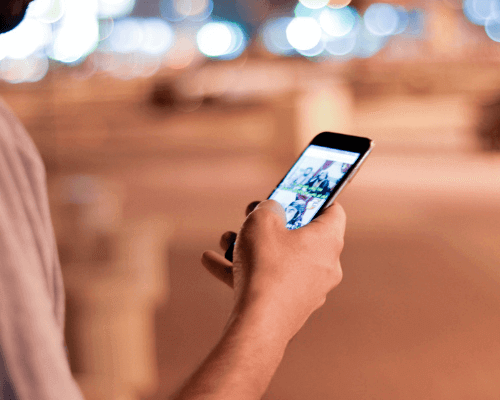
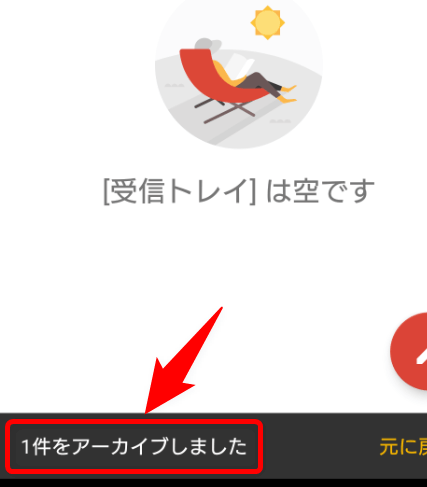
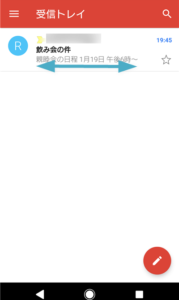
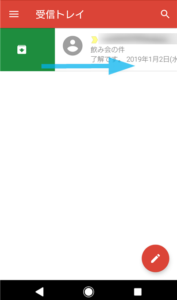
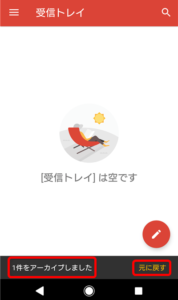
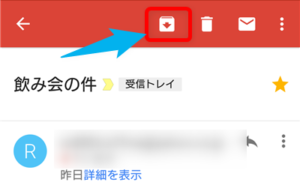

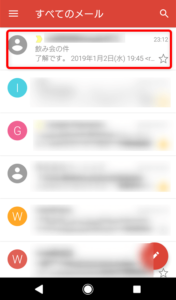
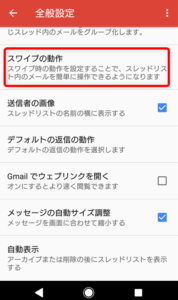
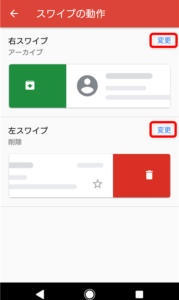


コメント