OneDrive 共有の解除方法
【OneDrive 共有の停止】
スマホアプリ版 OneDrive での共有の解除方法を説明します。
OneDrive では共有の解除のことを「共有の停止」と呼びます。
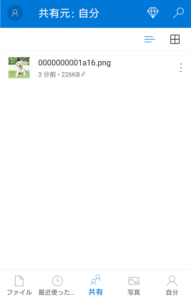
OneDrive はご存知、Microsoftが運営するオンラインストレージ サービスです。アプリ自体は使いやすいタイプだと思います。
しかし、OneDrive はスマホアプリ版でもPC版(ブラウザ)でも共有の解除方法がわかりにくいオンラインストレージと言えるかもしれません。
※アプリの情報は2019/6/5時点のものです。予めご了承お願い致します。
そしてスマートフォン版アプリでも同様にちょっとわかりにくい場所に解除の項目があります。
筆者も「共有を解除するにはどうするんだ?」とけっこうな時間あちこち探してしまいました。
今回はAndroid 版 OneDrive アプリでの共有解除の手順をご紹介していきますね。
スポンサーリンク
【OneDrive ファイルの共有の解除方法】
1.画面下部メニューの「共有」をタップして画面を切り替えると、共有しているファイルやフォルダが表示されます。
ファイルの共有を解除したい場合は、ファイルをタップしてください。
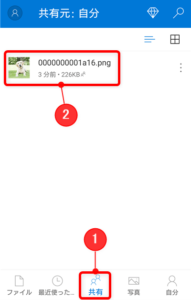
2.「詳細」をタップします。

3.詳細画面になるので「共有する相手」をタップします。
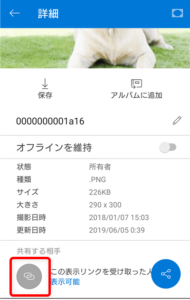
4.「表示(または編集)」になっている場合は「共有してる状態」です。
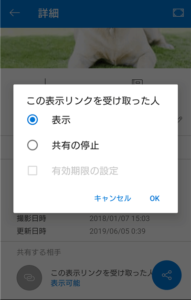
5.ラジオボタンを「共有の停止」に切り替えて「OK」をタップします。
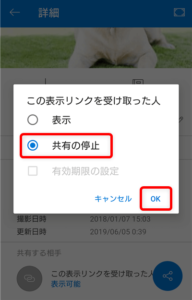
6.共有元からファイルが消えていれば共有は解除されました。
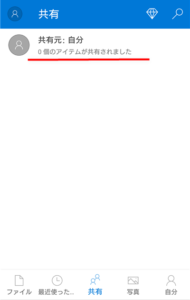
ワンポイント:「共有」画面に表示されているファイルが消えてもそれは共有を停止しただけで、ファイル本体は OneDrive 内にあり「ファイル」画面から確認できます。
【OneDrive フォルダの共有の解除方法】
フォルダの共有解除も解説しますね。ファイルと少し手順が違いますが要領は同じです。
1.共有画面から共有しているフォルダのサブメニューをタップします。
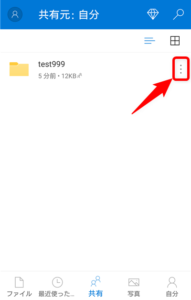
2.サブメニュー右上のアイコンをタップします。
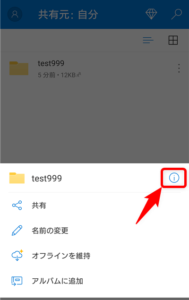
3.詳細画面になるので「共有する相手」をタップします。
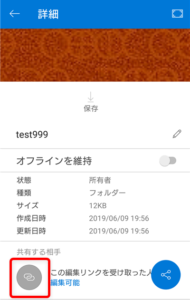
4.ラジオボタンを「共有の停止」に切り替えて「OK」をタップします。
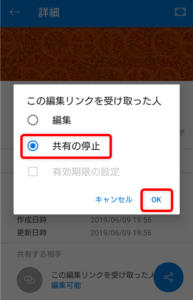
【OneDrive の共有解除(共有の停止)】
OneDriveに限らず、ネットのツールでは「共有」や「シェア」という機能が何をどこまで共有できるのか明確でないないところがあります。使うツールやサービスで多かれ少なかれ意味(意味合い)が異なる場合もあるので注意が必要です。
OneDriveの共有機能では自分のオンラインストレージの中のファイルやフォルダにアクセスできるリンク(URL)をコピー・貼り付けしたり、権限を与えた方々に表示・編集できるようにしたり、SNSなどに投稿できるようにしたり出来ます。
※これらの内容はアップデートにより変わっていく可能性もあります。
例えば、親しい人宛のメールに写真の共有リンクを貼って送ったとします。SNSなどのサービスにアップロードしなくてもすぐに相手に見せれて便利ですよね。
ただ、そのURLはネット上にいつまでも残っていることになります(無料版の場合)。不要になったら早めに「共有の停止」をしておきましょう。
趣味や仕事などで同じファイルを複数人で共有する場合も、できれば個人の OneDrive ではなく専用のアカウントを用意して使用するのが望ましいと思います。また、無料のオンラインストレージにアップロードしてよいファイルなのかどうかを予め確認しておくことも大切です。
OneDriveの「共有」はとても便利な機能です。便利ゆえに気を付けたい点もあることを覚えて安全に利用したいですね。
(*´▽`*)b
スポンサーリンク



