Android 用アプリ Google ドライブの「共有」と「共有解除」の方法を解説します。
Google ドライブのファイルやフォルダはネットを通じて誰とでも共有することができます。また、特定の権限を与えた人とはファイルの共同編集をすることも可能です。
最初にお伝えしたい注意点なのですが PC版と違い、Android アプリ版のGoogle ドライブの共有機能では設定で選択できる項目が限られていたり、入力できる情報が異なる場合があります。※2019/6/14時点
PC版(ブラウザ)ではより細かい共有設定が出来るため、アプリ版での共有機能は補助的な使い方、もしくは両方を上手く使い分けて利用するのがよい方法かと思います。
この件に関しての詳細は記事最後の【Google ドライブ共有 まとめ】に記載してありますので、初めて共有を利用する方は是非、読んでみてください。
それでは、Google ドライブの「共有」と「共有解除」の方法を解説していきますね。
スポンサーリンク【Google ドライブ 共有方法】
Google ドライブの共有は大きく「2つの方法」に分けられます。
ひとつめは「誰でもアクセスできるURLを取得する方法」。ふたつめは「特定の人とのみ共有する方法」です。
◆誰でもアクセスできるURLを取得する方法
Google ドライブに保存されているファイルやフォルダは個別にURL(リンク)を取得することができ、共有の設定を行うことで誰でもアクセスすることができます。
例えば、そのURLをメールに貼って送れば特定のひとにファイルやフォルダを見せることが出来ます。
今回はAndroid アプリ版の操作手順で説明していきますね。
1.共有リンクを取得したいファイルの「オプションアイコン」をタップします。
2.「共有」をタップします。
3.共有画面下部の「共有なし」の部分をタップします。
4.アクセスできるユーザーの「リンクの共有:オフ」の部分をタップします。
5.鎖のアイコンの色が変わり「共有ON状態」になります。次に右端の下向き三角「▼」をタップします。
6.現在は「リンクを知っている全員が閲覧可」になっています。必要に応じて変更しますが、ファイルを見せたいだけなら「閲覧者」のまま「OK」をタップします。
注意:PC版ではさらに細かい設定が可能です。共有機能を安全に利用するためにもPC版で「選択可能な項目」と「共有状態」を確認しておくことをおすすめします。
7.共有ON状態のファイルに共有アイコンが付いているのを確認したら「オプションアイコン」をタップしてください。
8.「リンクをコピー」をタップします。
9.リンク(URL)がクリップボードにコピーされました。
メールなどに貼ってファイルを見てほしいひとに送ればリンクからアクセスできます。
10.ブラウザにURLを入力して直接アクセスしてもファイルを閲覧できます。相手がGoogle ドライブを利用していなくてもアクセスできるところが便利です。
補足:共有方法の手順はいくつかあります。今回紹介したものは比較的わかりやすく、共有する準備時間が目で見て分かりやすい(共有のリンクアイコンが準備中はクルクル回る)方法をご紹介しました。予めご了承お願い致します。
◆特定の相手とのみ共有する方法
こちらは共有する相手を指定して設定する方法です。特定のユーザーを指定しているため誰でもアクセスできる共有方法より安全と言えるでしょう。
相手にはGoogle アカウントを持っているユーザーが指定できます。
1.ファイル、またはフォルダのオプションアイコンから「共有」をタップします。
「ユーザー欄」に指定する相手のメールアドレス、または指定するGoogle グループ名を入力します。
2.右端の下向き三角「▼」をタップして相手が操作できる権限を選びます。編集の必要がなければ「閲覧者」でよいと思います。
選んだら右上の送信ボタンをタップします。
3.相手にリンク付きのメールが届きます。クリックしてファイルにアクセスすると共有できます。
【共有の解除方法】
Google ドライブでは共有解除のことを「共有停止」と呼びます。
1.共有を解除したいファイル、フォルダ(共有アイコンが付いている)のオプションアイコンから「共有」をタップします。
2.共有画面のアクセスできるユーザーからリンクアイコンをタップします。
3.「リンクの共有:オン」の右端の下向き三角「▼」をタップします。
4.「アクセスなし」を選択して「OK」をタップします。
※特定のユーザーの共有停止の場合も同じ手順で「アクセスなし」を選択します。
5.ファイルやフォルダから共有アイコンが消えていることを確認しましょう。
【共有中のアイテムについて】
画面下のメニュー「共有」の共有アイテムとは「自分以外のユーザーのファイルやフォルダが表示されたもの」です。※自分が共有したものではありません。
ちょっとわかりにくいかもしれませんが、自分以外のユーザーのマイドライブにあるファイル/フォルダが共有されたものがここに表示される仕組みになっています。
自分に編集権限がある場合、共有アイテムにあるファイルを編集すると自分以外のユーザーのファイル(共有元のファイル)が書き換えられます。
共有アイテムにあるファイル/フォルダはオーナー以外は削除できませんが、この画面の一覧から「表示を削除する」ことは出来ます。
手順は以下の通りです。
1.共有されているファイルの「オプションアイコン」をタップします。
2.「削除」をタップします。
例えば、自分以外のユーザーが貼った Google ドライブの共有リンクを、こちらが Google ドライブで開いた場合、共有アイテムとして一覧に表示されます。
最近はGoogle ドライブの共有リンクを使って画像を公開しているサイトを見かけます。
Google ドライブ アプリには画像ビューワーが備わっているので画像は普通に見れますが、共有リンクだと思わずに見ていたため、いつの間にか「共有アイテム一覧に加わっていて驚いた!」なんてこともあります。
【Google ドライブ共有 まとめ】
まず、Google ドライブの共有についての注意点を解説します。※2019/6/14時点の情報です
ご注意(必ずお読みください):
共有方法のうち、「誰でもアクセスできるURLを取得する方法」についてですが、PC版の場合はさらに「オン – リンクを知っている全員」と「オン – ウェブ上で一般公開」という設定が可能です。
※「オン – ウェブ上で一般公開」を選択した場合、Google で検索が出来てしまいます。
本記事の手順で共有を行った場合、ファイルのリンクの共有状態はPC版で確認すると「オン – リンクを知っている全員」になっています。
Google ドライブのヘルプでは「オン – ウェブ上で一般公開」になると記載されていますが現時点では「オン – リンクを知っている全員」にしかならないようです。
しかし、ヘルプに記載されている以上、今後のアップデートやバージョン/利用プランの違いなどで同じ手順の操作をしても「オン – ウェブ上で一般公開」になる可能性があります。
共有を行う場合はPC版からファイル/フォルダのリンクの共有がどの状態で共有されているかをご確認の上、利用することをおすすめ致します。
ちょっと難しい話になってしまいましたが、アプリでも共有機能は使えます。ただし、現時点でPC版と完全に同じ操作はできないという理由で個人的には PC版の補助的な使い方をするのがよいかと思います。
例えば「共有された画像を見る」とか「共有したファイルの共有解除する」などはアプリからでも簡単に操作できますよね。もしくはアプリ版とPC版の両方を使い分けて利用するのがよいと思います。
(σ・∀・)σ
【あわせて読みたい関連記事】
スポンサーリンク
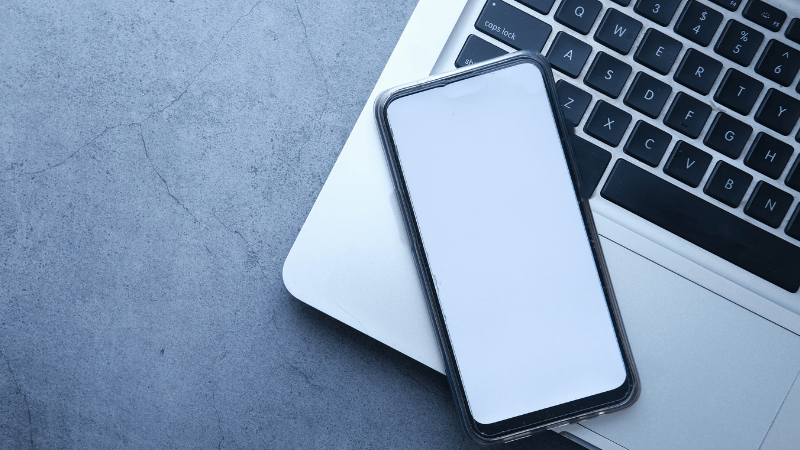
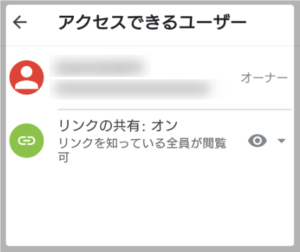
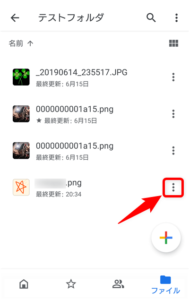
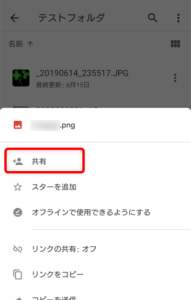
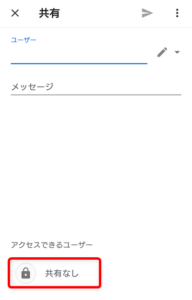
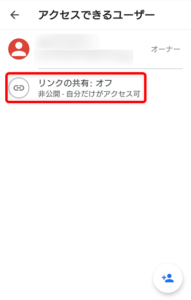
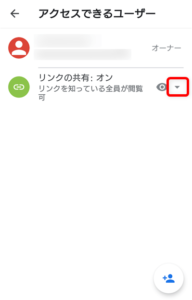
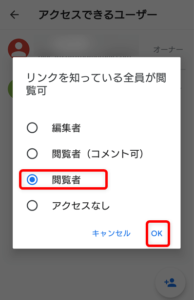
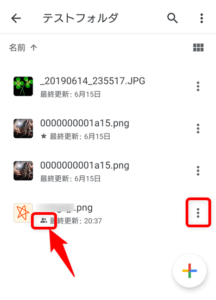
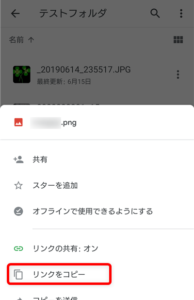
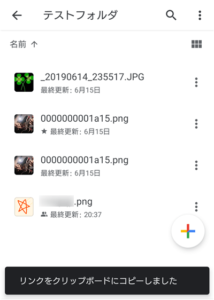
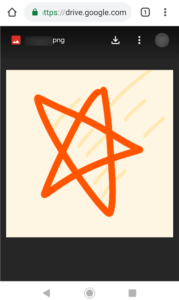
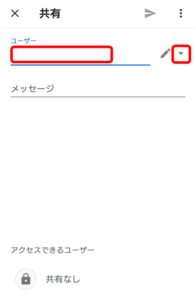
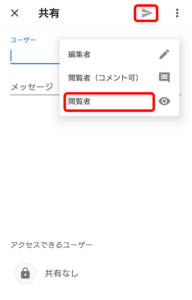
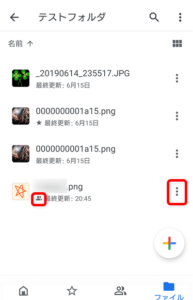
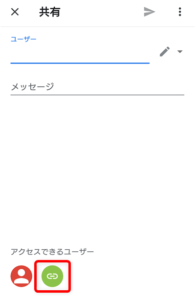
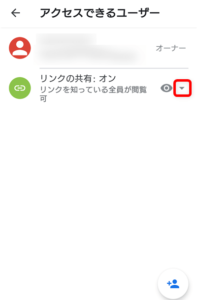
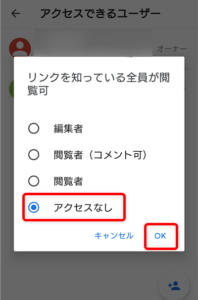
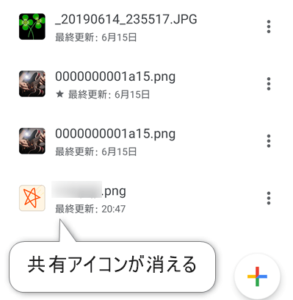
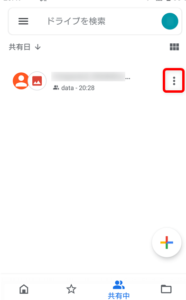
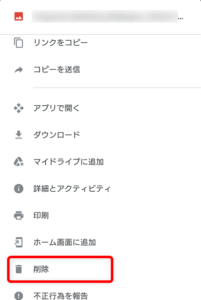

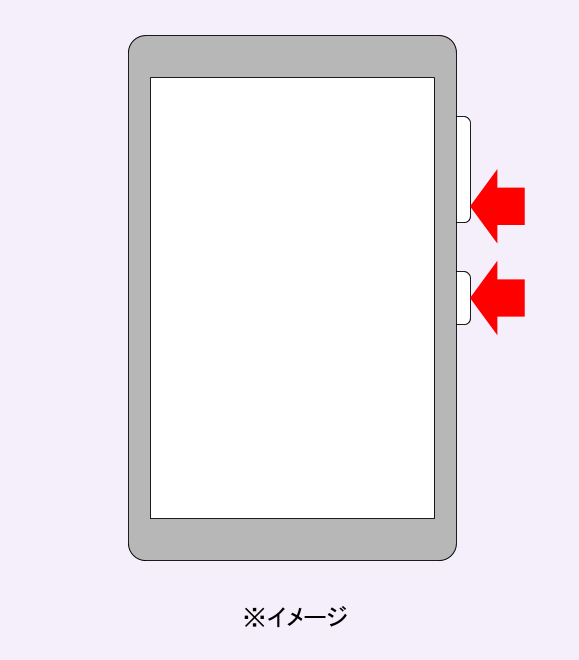
コメント