壁紙ぴったんは、画像を好みのサイズにぴったり合わせる「壁紙サイズ変更アプリ」です。
《壁紙ぴったん》
※追記/編集:2024/4/24
壁紙ぴったん は Google Play から無くなってしまったため、この記事では既にインストールされている方向けの内容となっています。
必要に応じて削除する可能性はありますが、しばらくは利用者さんのために残しておきます。予めご了承お願い致します。
また、壁紙ぴったん の代わりになるアプリとして「ibis Paint X」を紹介している記事がありますので、壁紙サイズ加工アプリを探している方は試しに使ってみてください。
・壁紙サイズ 大きくなる場合 ibis Paint X での画像加工
====ここから旧記事の内容となります。====
スマートフォンの壁紙(待ち受け画像)にしたい写真や画像ってありますよね?でも普通に壁紙に設定してみると思い通りに表示されなかったりします。
そんな時には「壁紙ぴったん」で自分込みのサイズや表示になるよう調整・編集して壁紙画像を作成してみましょう。
画像編集と聞くと難しく感じるかもしれませんが「壁紙ぴったん」はスマホ壁紙専用の画像編集ができるためとても簡単ですよ。
今回は壁紙ぴったんを使う上で、知っておきたい操作方法を説明しますね。
参考記事:壁紙サイズの画像を作り、横スワイプでズレないようにする方法もあります。
スポンサーリンク【壁紙ぴったんに画像を取り込んでみよう】
1.壁紙ぴったんを起動します。
2.「ギャラリーから画像を選択する」をタップして壁紙にしたい画像を選びます。
もしくは、ギャラリーアプリやアルバム、Google フォトなどから壁紙にしたい画像を表示させておいて「共有」をタップ。次に壁紙ぴったんを選択する方法もあります。
3.画像を取り込めたら準備完了です。
【壁紙ぴったん 画面説明】
上部には編集する画像のプレビューが。下部には編集ツールが表示される構成になっています。
少し難しそうに感じられますが必要になる編集ツールはそれほど多くないので安心してください。
壁紙ぴったんにはメイン画面をはじめ、いくつかのメニュー画面があります。メニューは以下の通り。
「メイン」「拡張設定」「リサイズと余白」「配置」「画像編集」「設定」
これらのメニュー画面は左右にスワイプすることで変更できます。
また、それぞれの編集ツールは上下にもスクロールします。下のほうに隠れている部分もあるので注意しましょう。
ワンポイント:「メイン」画面の「使用法を表示する」をタップすると使用方法の説明画面が表示されます。初めて使う方はチェックしておくとよいでしょう。
【カンタンに壁紙を作る手順】
最初は簡単に壁紙を作る手順をご紹介します。
※基礎的なツールしか使わないので、もっと編集したい場合は下記「応用編」をご覧ください。
1.壁紙にしたい画像を取り込んだら、画面下部をスワイプして「リサイズと余白」の画面へ移動します。
2.「画面の高さ」をタップしてください。
3.少し下にスクロールして「ステータスバー領域を除いて配置」と「ナビゲーションバー領域を除いて配置」のチェックボックスをご覧ください。
チェックを外すとステータスバー、ナビゲーションバーの部分までいっぱいに画像が表示されます。逆にチェックを入れると余白となり、ステータスバー、ナビゲーションバー部分には画像は表示されません。
【ご注意】:この機能は、古いAndroid バージョンでのみ有効で、最新のバージョンでは「待ち受け画面が拡大して表示される仕組み」になっているため上手くステータスバーなどに上手く余白を作れないようになってしまいました。しかしわずかではありますが上下に余白分の遊びができるため、必要に応じてチェックをONにしてみるのもよいかと思います。
4.余白の色と画像の「色を選択」をタップします。
5.ここでは余白部分のカラーを決められます。今回は茶系にしてみました。
画面を指でスライドしたりして色を決めたら「OK」をタップします。
ワンポイント:画像の背景やステータスバー、ナビゲーションバー部分に配色されるので、やや暗めのカラーのほうが画像が引き立ちアイコンも見えやすくなるでしょう。
【編集画像の保存】
画像を編集したら「画像の保存」をしましょう。
1.「メイン」画面に移動して「保存する」をタップします。
2.「OK」をタップします。
※編集画像はPNGという画像ファイル形式で保存されます(拡張設定からJPEGにも変更可能)。保存場所は内部ストレージの「wallpaper」フォルダになります。
【編集画像の壁紙設定】
編集した画像を壁紙に設定することができます。
1.「メイン」画面に移動して「壁紙に設定する」をタップします。右上のアイコンをタップしても設定できます。
2.「OK」をタップするとホーム画面の壁紙にセットされます。
3.壁紙に設定されました。
【壁紙ぴったん 応用編】
上記「カンタンに壁紙を作る手順」では説明していない編集ツールの使い方をいくつかご紹介します。
◆大きさや位置の変更
画面上部のプレビューは二本指でピンチイン/ピンチアウトして画像の大きさを変えたり、スワイプで位置の変更をしたり出来ます。
そして、元の位置に戻したい場合は「配置」画面のツールを使うと便利です。
左右に移動させたり画面中央に合わせたりと調整や微調整が可能です。
画像の大きさを元に戻したい場合は「リサイズと余白」画面で「画面の高さ」をタップすると直ります。
◆編集後の壁紙サイズの変更
編集後に保存される壁紙サイズはスマートフォンのホーム画面のサイズに合わせてあります。そのため左右にスワイプすると画像が移動するように見えます。
左右のスライドの動き幅を狭めたりしたい場合は、任意の横サイズを指定したりすることもできます。
「拡張設定」画面から「壁紙サイズ」を調整します。「壁紙サイズを変更する」に「チェックを入れて」好みの幅と高さを指定します。
↑例ですが、幅の数値を少なくして横幅を調整してみました。これでホームでの左右のスライド幅は少なくなります。
◆余白の画像を選択する
余白に指定するカラーは画像にすることもできます。背景画像のような感じですね。
「拡張機能」から「余白の画像を選択する」をタップして任意の画像を選択できます。
余白の画像はタイルのように上下左右に並んで表示されるため、小さめで模様のような画像が適しています。
画像加工ソフトなどが使える方は、シームレス画像(連続して繋げたとき上下左右に継ぎ目がない画像)を作成して設定してみるのもおすすめ。
【壁紙ぴったん レビュー】
壁紙ぴったんは筆者も長年、愛用しているアプリのひとつです。
スマートフォンの壁紙(待ち受け画面)は好みの画像や写真をうまく設定できなかったりするので、このアプリの画像編集機能にはずいぶんと助けられています。
画像編集に慣れていなくても「なんとなく上手く表示できるよう編集」できるので初心者さんでも安心かと。
派手さこそありませんがこういった丁度良いサイズに簡単に画像編集できる壁紙ぴったんは優秀なアプリだと思っております。
壁紙をよく変更するタイプの方は一度お試しあれ♪
※追記:2024/2/22
壁紙ぴったん はGoogle Playから無くなってしまったため、この記事では既にインストールされている方向けの内容となっています。必要に応じて削除する可能性はありますが、しばらくは利用者さんのために残しておきます。予めご了承お願い致します。
また、壁紙サイズは大きくなる場合 ibis Paint X での画像加工しようという関連記事もありますので参考にしていただけると幸いです。
【あわせて読みたい関連記事】
スポンサーリンク
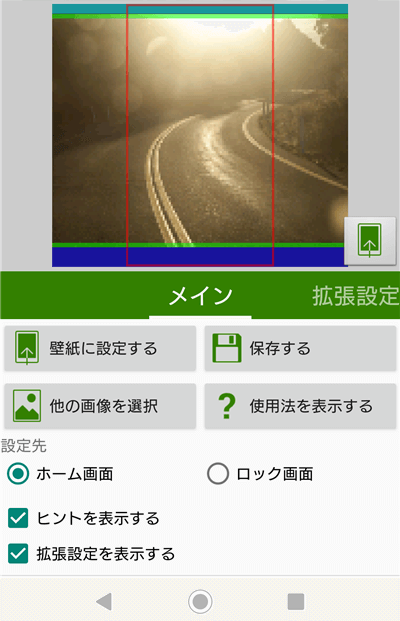
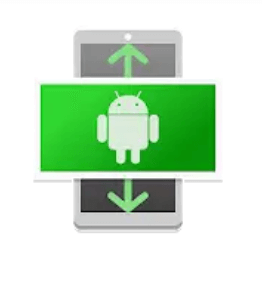
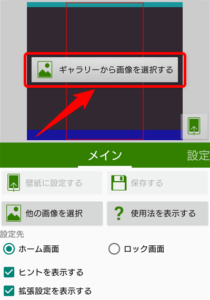
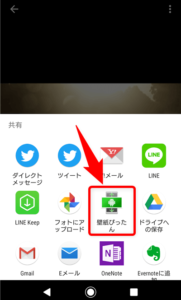
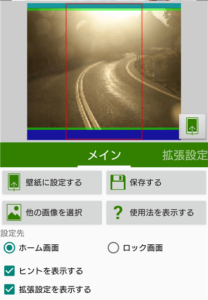
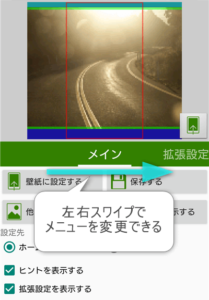
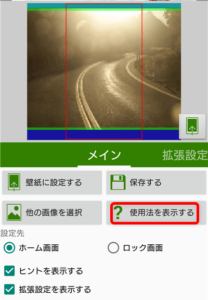
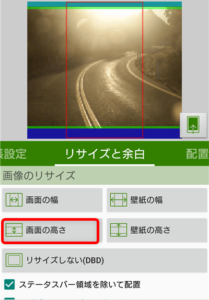
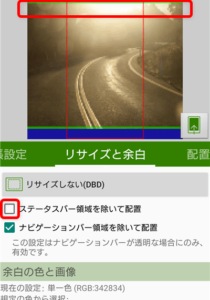
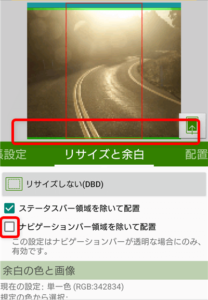
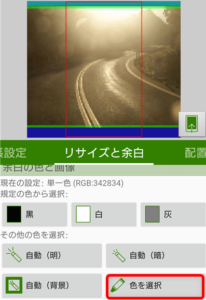
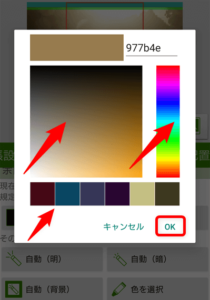
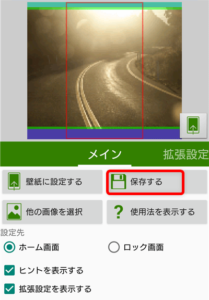
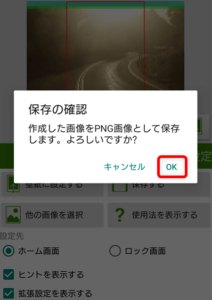
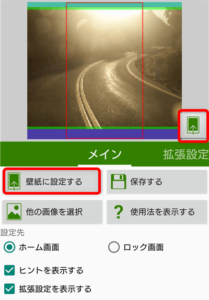
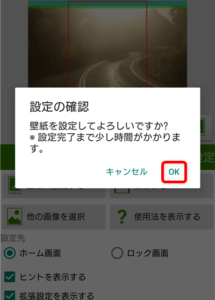

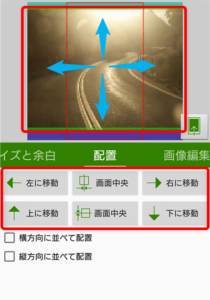
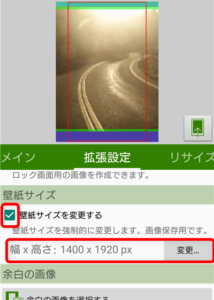
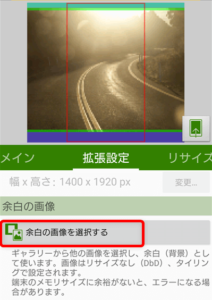


コメント