Android スマホで、壁紙画像や写真に文字を入れる方法を紹介します。
最初からインストールされている Google フォトで文字を入れる方法なので、Android スマホをお使いの方なら誰でもすぐできます。
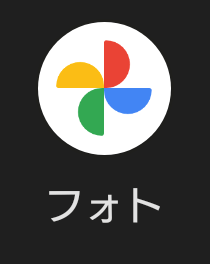
プレインストールアプリを使うため、手軽さは抜群ですが本当に「文字を入れる」だけの機能しかありません。
あまり装飾にこだわらない、スマホ初心者で他のアプリだと分からない、というひと向けの内容となっていますので予めご了承お願い致します。
スポンサーリンク【Google フォトで文字を入れる方法】
【注意】:Google フォトで入れられる文字はサイズ変更できないので、画像は文字入れの後でサイズ加工できるよう、大きめのものを選ぶとよいでしょう。
1.今回はこの壁紙画像に文字を入れていきますね。
Google フォトで画像を開き、「編集」をタップしてください。

2.様々なツールが表示されるので、この段を「右へスクロール」してください。
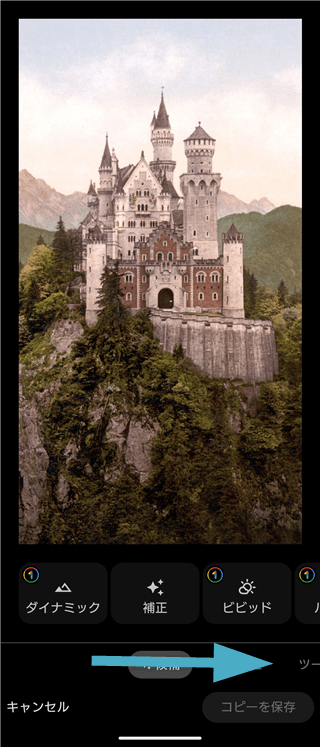
3.「マークアップ」の位置で止めます。マークアップでは「ペン」「蛍光ペン」「テキスト」で文字などを描き込むことができます。
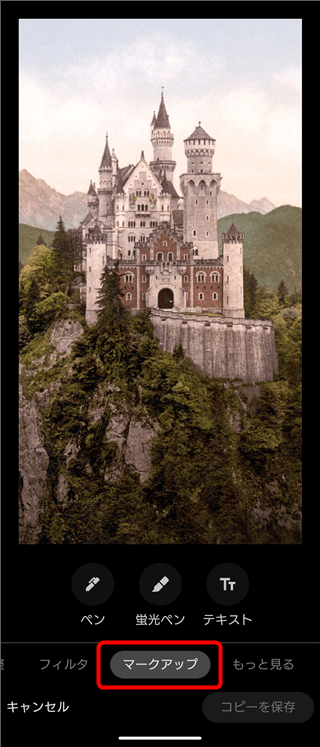
4.手書きで文字を入れたい場合は「ペン」「蛍光ペン」を使いましょう。
「ペン」をタップして「色」を選び、文字などを描き込みます。
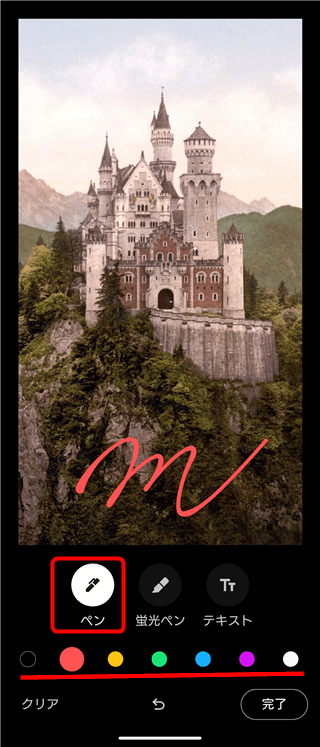
字を書くのが上手なひとは手書きのほうがかっこいいかも?
「蛍光ペン」は文字通り、蛍光ペンっぽい字が書けます。
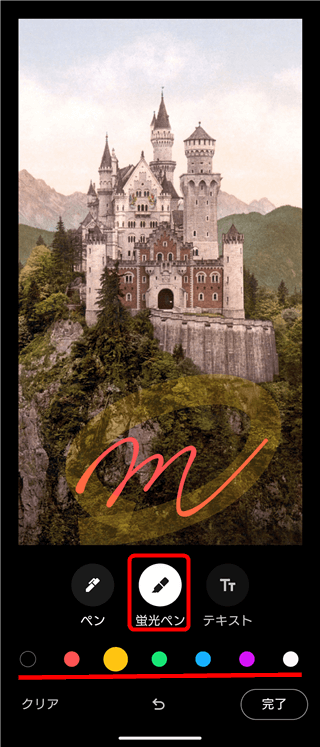
キーボードで文字を打ち込みたい場合は「テキスト」を使ってみましょう。
5.「テキスト」ではキーボード入力した文字が描けます。「マークアップ」の上にある「テキスト」ボタンをタップしてください。
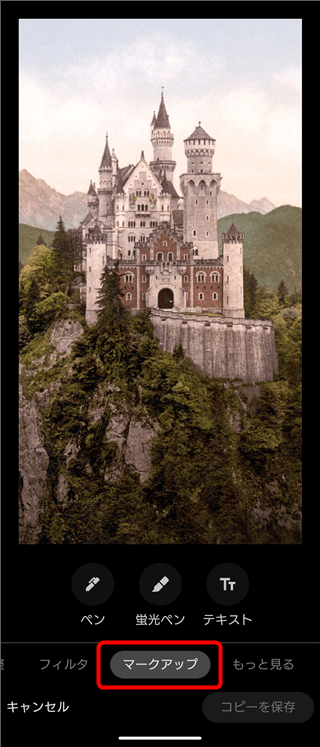
「テキスト」ボタンをタップすると「何か入力してください」と表示されます。
「何か~」の左端をタップするとキーボードが現れます。
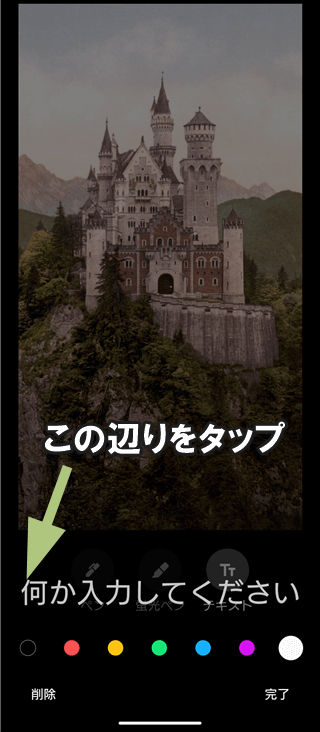
6.中央部分をタップすると元の画面に戻ってしまう謎仕様なので注意。
ここはちょっと操作しづらい部分ですが無事、キーボードが表示されました。
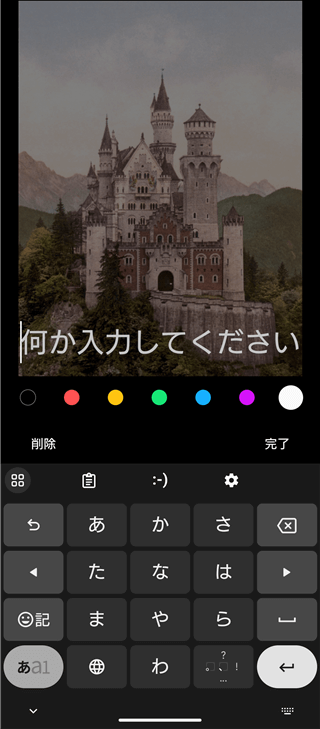
7.お好みの文字を入力しましょう。
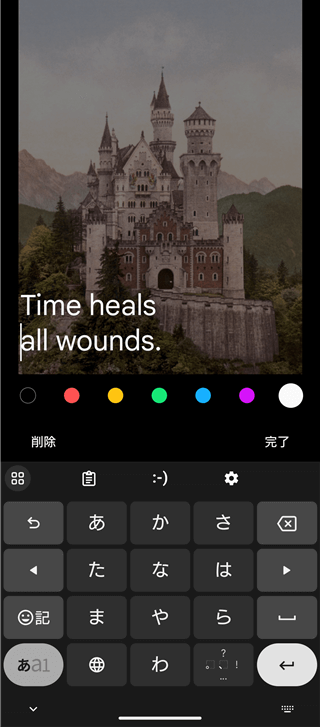
8.「色」を選ん「完了」をタップします。
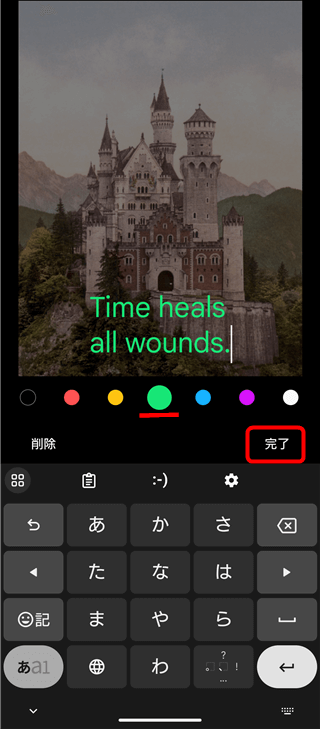
9.文字が入れられました。
ロングタッチ(長押し)で移動できます。
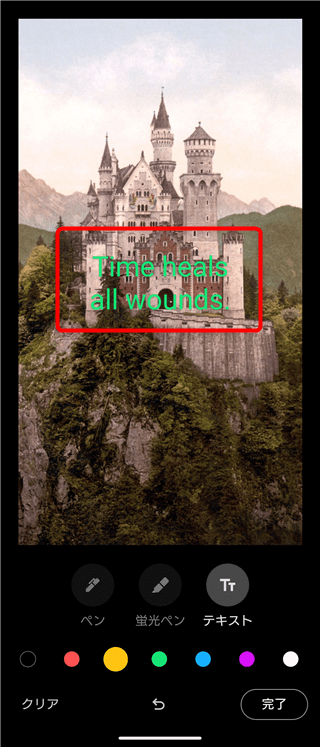
10.サイズは変えられませんが好きな位置へは移動できます。「×」をタップすると文字は削除されます。
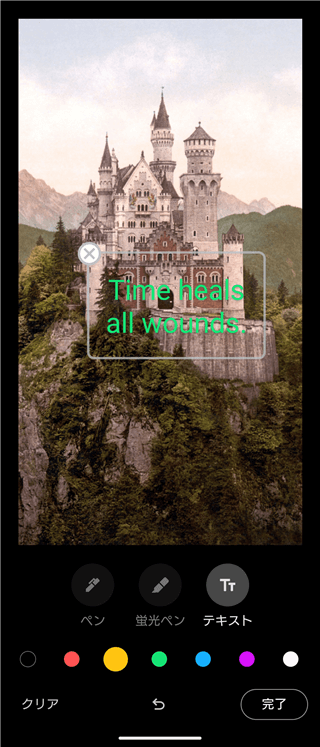
11.文字の位置が決まったら「完了」をタップします。
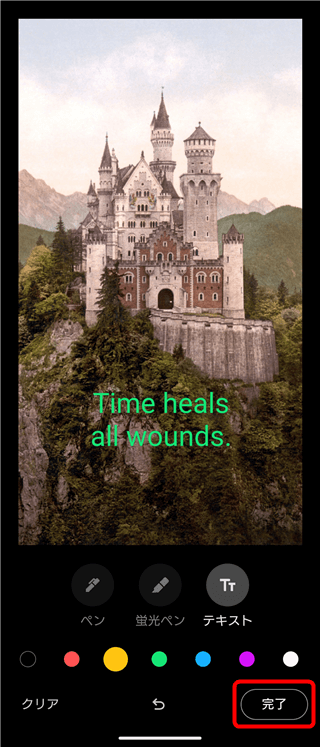
12.最後に「コピーを保存」をタップしてください。これをしないと加工した画像が保存されないので注意。
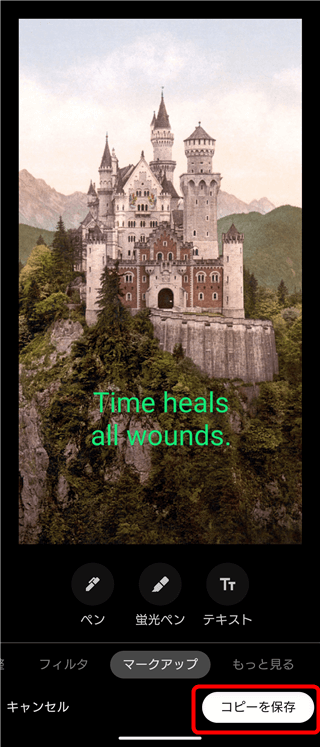
画像が保存されて編集完了です♪
【まとめ】
Google フォトの文字入れ機能は複雑ではないカンタンなものです。
まあ、Google フォトでなんでもできちゃうと他の画像デコレーション系アプリが要らなくなっちゃうので、抑えめの性能にしたのだと思われます。
他にも文字やスタンプを入れられるアプリはたくさんあります。
Canva、ibis Paint X、など 画像加工に特化したアプリもあるため、デザインにこだわる方はそちらを試したほうがよいでしょう。
また、Google フォト意外に画像閲覧アプリをインストールされている場合、画像編集できるものもあるので文字入れ加工が可能かどうか確かめてみるのがおすすめです。
(*´▽`*)b
【あわせて読みたい関連記事】
・壁紙サイズ 大きくなる場合 ibis Paint X での画像加工
スポンサーリンク



コメント