スマホ Zoom アカウント作成方法
【スマホ Zoom アカウント作成方法/サインアップの手順】

コロナウイルスが猛威を振るっているため在宅勤務でのオンライン会議をする機会が増えています。会議でなくても離れて暮らしている家族とビデオ通話をしたり、友人・知人とオンライン飲み会など家にいながら会話を楽しむ機会が増えていますよね。
そんな中、人気なのが「Zoom」というビデオ通話アプリです。
【ZOOM Cloud Meetings】
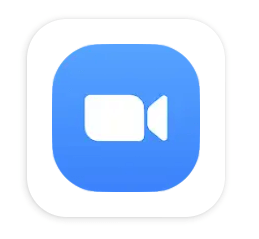
※アプリ情報は2020/4/27時点のものです。
スマホアプリ版とはいえ、機能のほとんどが使えるため気軽に使えるスマホでの Zoom オンライン会議や友人グループでのビデオ通話などが流行っています。
ただ、使ってみたいけれどアカウント作成方法/サインアップの手順がわからないという方も多いようなので、今回はスマホアプリ版 Zoom のアカウント作成方法の解説を行いたいと思います。
ミーティング(オンライン会議)に参加するだけならアカウントを作る必要はないのですが、やはり使い勝手が悪いので、
この記事ではスマホでのアカウント作成手順を説明していきます。
アカウント作成/サインアップ手順を丁寧に説明しますのでこの機会に人気の「Zoom」アプリの使い方を覚えていきましょう。
いくつかプランがありますが個人で使うレベルであれば基本、無料のプランでよいでしょう。仕事用に使うとしてもまずは無料プランで Zoom がどんなものか確認してみるのがよいかと思います。
◆使い方を見たいという方はコチラ!⇒Zoom 使い方
スポンサーリンク
【Zoom アカウント作成方法】
Zoomのアカウント作成はややわかりにくいところもありますが、手順通りに進めれば簡単です。一緒にやっていきましょう。
1.まずは「Zoom」アプリをインストールしましょう。Google Play で「ZOOM Cloud Meetings」で検索すれば見つかります。
ZOOM Cloud Meetings
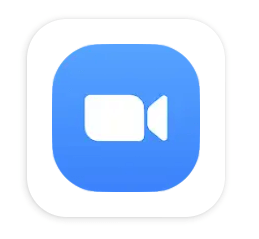
2.インストールが済んだらアプリを起動します。
3.「サインアップ」をタップしてください。※今後、アプリの更新などにより内容が異なってくる場合があるかもしれません。予めご了承お願い致します。
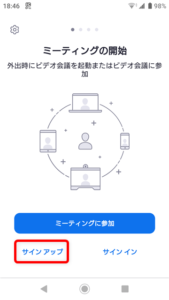
4.「月/日/年」をタップします。
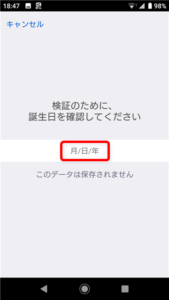
5.誕生日を入力します。
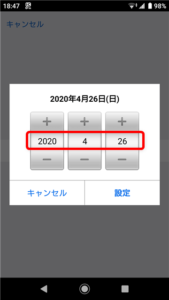
6.生年月日を入力できたら「設定」をタップしてください。
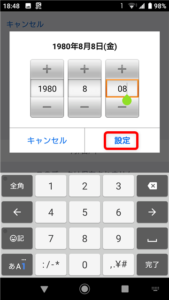
7.Zoomアカウント作成のための「メール」「名」「性」を入力します。
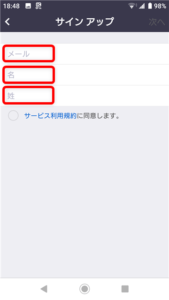
8.「サービス利用規約」をタップして確認します。同意できればサービス利用規約の左側の〇部分をタップしてチェックを入れてから画面右上の「次へ」をタップしてください。
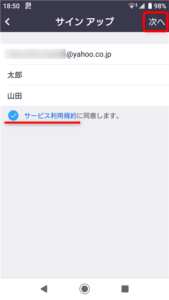
9.先ほど入力したメールアドレス宛にメールが送信されるので、一度、スマホのホームボタンをタップして「メールアプリ」に切り替えてメール内容を確認してください。
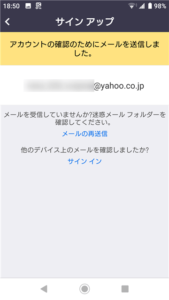
10.「Zoomアカウントをアクティベートしてください」という件名のメールが届いているはずです。メールにある「アクティブなアカウント」という部分をタップしてください。
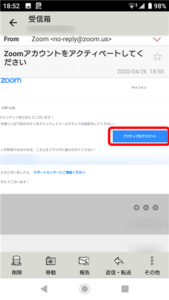
11.ブラウザアプリが起動して「Zoom の公式サイト」に移動します。ここできちんとアカウント作成を行います。
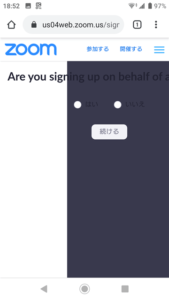
12.画面には「Are you signing up on behalf of a school?(学校に代わって登録していますか?)」と表示されます。PC版サイトなのでちょっと見にくいですが、ここでは「いいえ」にチェックを入れて「続ける」をタップします。
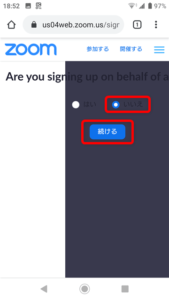
13.アカウントのパスワードを決める画面に移動します。「パスワード」欄に自分で決めたパスワードを入力してください。「パスワードを確認する」欄にも同じパスワードを入力します。※パスワードは忘れないようにしてください。
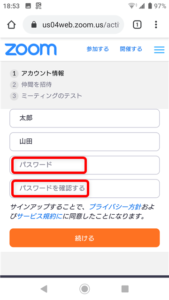
14.「プライバシー方針」「サービス規約」をタップして確認したら「続ける」をタップします。
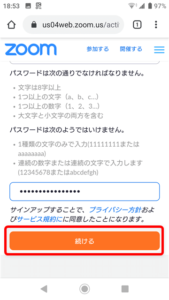
15.「私はロボットではありません」にチェックを入れます。
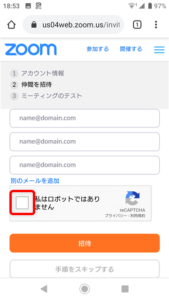
16.ここではひとまず「手順をスキップする」をタップします。
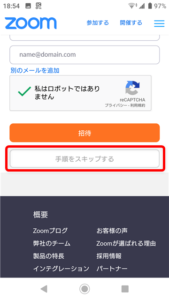
17.「マイアカウントへ」をタップします。
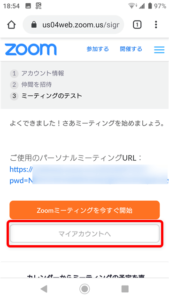
18.プロフィール画面に移動します。ここでは今後の操作や会話相手に自分のアカウントが分かりやすくなるようにプロフィールアイコンを設定しておきましょう。「変更する」をタップします。
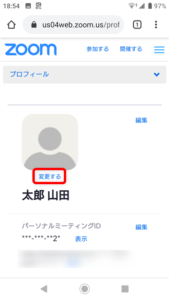
19.「アップロード」をタップします。
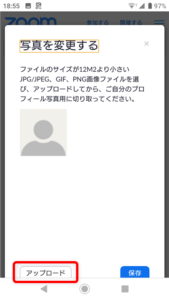
20.「ファイル管理」アプリをタップします。※スマホ機種よりファイル管理アプリの名称は異なります。画像ファイルを選べるアプリを選択しましょう。
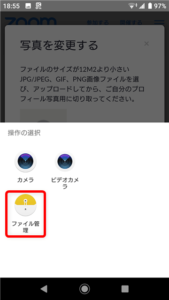
21.自分の写真でも似顔絵でも風景画像でもなんでもよいのでプロフィール画像にしたい画像を選択しましょう。※ファイル名が英数字でないファイルはアップロードできない場合があります。
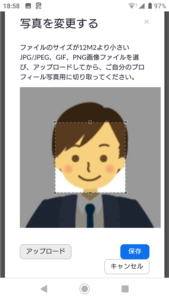
22.画面のサイズを調整したら「保存」をタップします。

23.これでアカウント作成は終了です(細かい設定はあとからできるのでこのページをブックマークしておきましょう)。一度、スマホのホームボタンをタップして「メールアプリ」に切り替えてみてください。
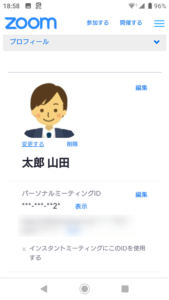
24.「Zoomへようこそ」というタイトルのメールが来ています。
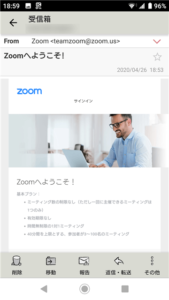
23.このメールでは動画でZoomの使い方を確認できるのであとで見ておきましょう。一度、スマホのホームボタンをタップして今度は「Zoom アプリ」へ切り替えてください。
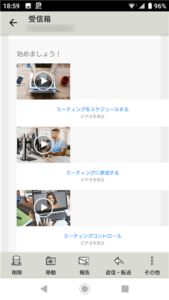
24.Zoomアプリに切り替えたら「サインイン」をタップします。
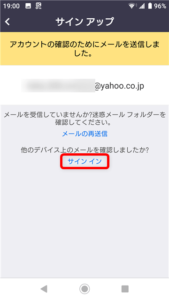
25.「メールアドレス」と「パスワード」を入力して「サインイン」をタップしてください。
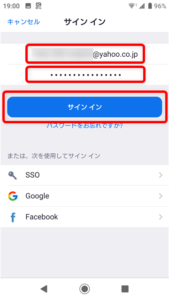
26.機種により「指紋認証でサインインしますか」等と表示されます。あとで設定できるので今は「キャンセル」をタップしますが、指紋認証にしたい方はここで設定を行ってもかまいません。
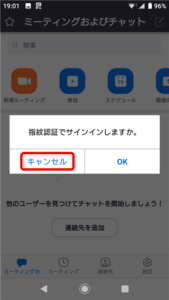
27.Zoomアプリのホーム画面にたどり着きました。
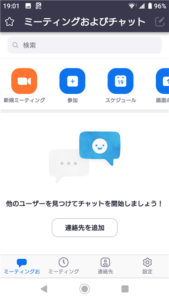
これでアカウント作成は終了です。細かい設定はあとからでも可能です。お疲れさまでした。
◆それでは Zoomアプリの使い方を説明していきますね⇒Zoom 使い方
【まとめ】
Zoom のアカウント作成は手順通りに進めていけば問題ないのですが、英語を日本語に翻訳してある部分がちょっと伝わりにくい、勘違いしやすい表現になっている部分があるかと思います。その点だけ注意すればアカウント作成やサインアップは簡単です。
Android アプリ『ZOOM Cloud Meetings』をGoogle Play からインストールする

※アプリ情報は2020/4/27時点のものです。

スポンサーリンク



