スマホ版 VLCメディアプレーヤー
【VLC for Android】
VLC for AndroidはPCソフトでも有名なVLCメディアプレーヤーのAndroidスマートフォン版アプリです。
動画の再生はもちろん、音楽の再生もできます。
対応しているファイル形式はMP4、AVI、MOV、AAC、FLAC、TS、M2TS、Mv、MKV、Ogg
また、ボランティアの方々によって作られている動画プレーヤーアプリなので広告がないところもおすすめポイントです。
スマホ初心者の方でも使いやすく、動作も軽い動画&音楽プレイヤーです。
必要とする機能の「許可」に関しても、きちんと説明されているのでインストールする際にアプリのページを確認しておくとよいでしょう。
※アプリ情報は2019/3/6時点のものです。
スポンサーリンク【VLC for Androidの使い方】
使い方はとても簡単です。アプリを起動してファイルをタップすれば再生します。
画面左端を右方向へスワイプ、または左上のメニューボタンをタップすると「メニュー」が表示できます。
こちらから「ビデオ(動画)」「オーディオ(音楽)」や「ディレクトリ(フォルダ)」などが選択できます。
◆再生中の画面操作と各種ボタン
動画の再生中に「画面左端を上下にスワイプで明るさ調節」、「画面右端を上下にスワイプで音量調節」が可能です。
画面下部には各種操作ボタンが配置されています。※正式名称がないため左端のボタンから説明していきますね。
・ロック = 画面をロックして他のボタンで操作できなくします。落ち着いて動画再生したいときに役立ちます。
・字幕 = 動画により字幕(または字幕関連機能)の表示ができる動画ファイルで操作が可能です。
・再生・一時停止 = タップで再生と一時停止を繰り返します。
・再生メニュー = 動画・音楽の再生に関係するメニューを表示します。下記で詳しく解説しています。
・画面サイズ = タップするごとに画面サイズの比率を変更していきます。動画に合ったサイズに合わせましょう。
【再生メニューの説明】
動画ファイルの再生メニューの解説をしていきます。10個のメニューがありますがこちらもアイコンのみなので順に何の設定なのかを解説します。
・スリープ = 動画を停止するまでのスリープタイマーをセットできます。
・再生速度 = 再生速度を調節できます。
・指定時間へジャンプ = 分単位で指定時間へジャンプできます。
・イコライザー = 音質を変えられる機能。「Flat」の部分をタップするといくつかのパターンが表示されます。わからない場合は操作しないほうがよいかもしれません。
・再生画面の非表示 = 再生画面を画面下に引っ込めます。再生中ファイルや次に再生したいファイルの確認などに使えます。
再生ボタンをタップすると元の大きさになります。
・字幕の遅延 = 字幕スピードの調節をします。
・オーディオの遅延 = 音声スピードの調節をします。
・ピクチャーインピクチャー = 小さい再生画面枠で再生を続けながら画面の操作ができます。
この機能は他のアプリの上に重ねて表示されます。「設定」→「アプリ」→「VLC」→「ピクチャーインピクチャーを許可」からON/OFFの設定が可能です。
・リピート = 繰り返し再生をします。
・オーディオデジタル出力の有効化 = オーディオデジタル出力を有効化します。タップでON/OFFの切り替えができます。
この辺りの細かいメニューはあまり使う機会がないと思いますが、このページをブックマークしておいて「気なったら調べてみる」なんて使い方をしてもらえると筆者としては嬉しいです。
【設定について】
特に設定変更の必要なくそのまま使えるアプリだとは思いますが、いくつか気になる設定をピックアップして解説していきます。
「メニュー」→「設定」と進みます。
◆インターフェイス
「ブラックテーマ」にするとちょっとかっこよくなります。こちらのほうが好みの方は是非。
◆ビデオ
・コントロールの「ジェスチャーで音量変更」と「ジェスチャーで音量変更」はここでON/OFFが可能です。画面内での輝度・音量調節はしたくない場合はチェックを外しておきます。
・再開を確認するをONにすると前回の位置からの再生かどうかを確認します。
※この画面では「輝度(明るさ)調整」と「再開を確認する」をOFFにしてあります。
◆拡張設定
拡張設定は詳しい方以外、いじらないほうがよいかと思いますが「再生履歴をクリア」する設定はここにあるので紹介しておきます。
再生履歴をクリアしたい場合はここをタップします。
【アプリ レビュー】
VLC for Androidは、PC版では昔からある有名な動画プレーヤーのAndroid スマートフォン版です。
操作性もよく、広告表示もないのでおすすめの動画プレーヤーといえるでしょう。
ただ、アイコンのみで説明がないボタンが多いため最初は戸惑うかもしれません。記事で解説してありますので参考してもらえれば幸いです。
Android アプリ『VLC for Android』をGoogle Play からインストールする
※アプリ情報は2019/3/6時点のものです。


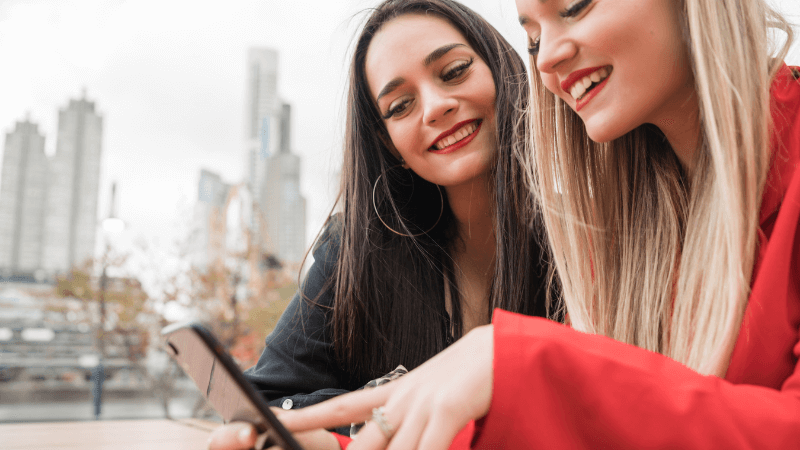
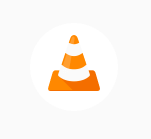

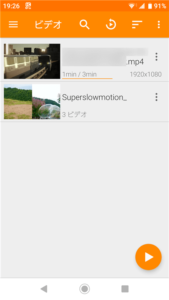
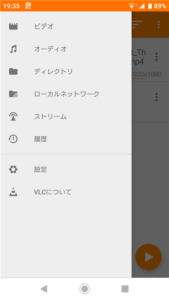
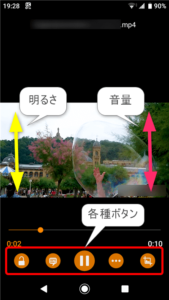
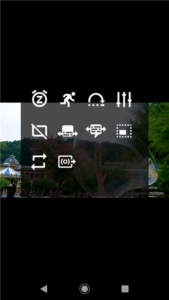
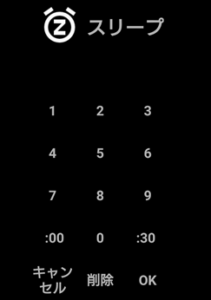
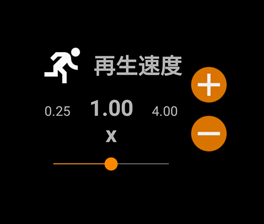
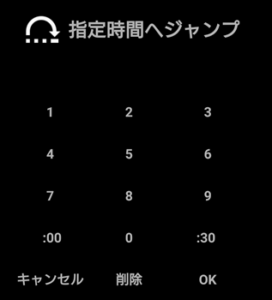
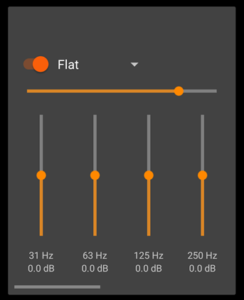
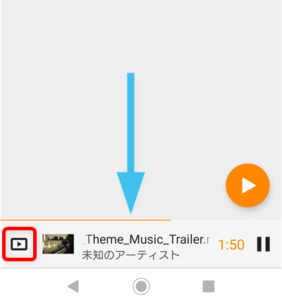
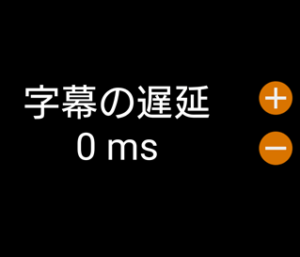
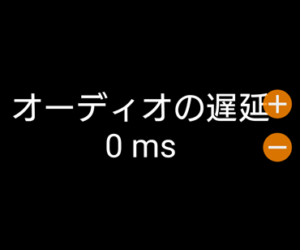
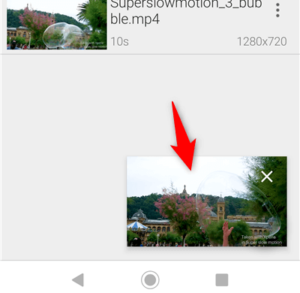
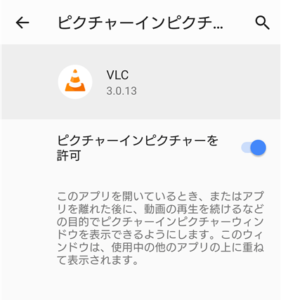
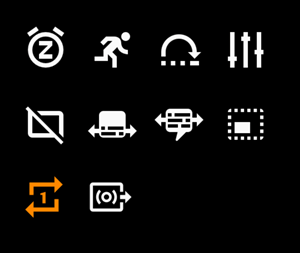
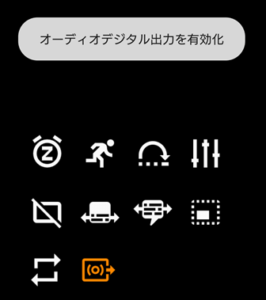
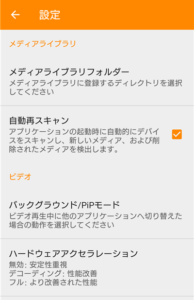
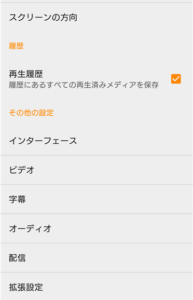
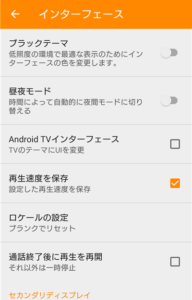
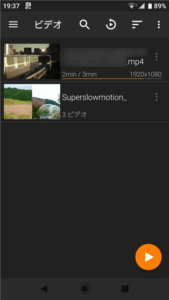
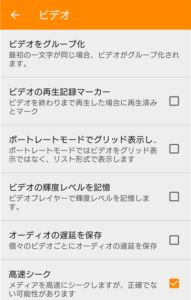
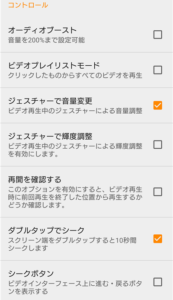
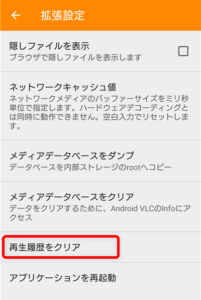



コメント
vlc for androidで編集した動画をフォルダに保存する方法を教えてほしいです。
>馬場孝行 様
コメントありがとうございます。
vlc for android には編集機能は無いと思います。
少なくともこの記事のバージョンでは編集機能は付いていませんのですみませんがわかりません。お役に立てず申し訳ありません。
保存機能はないのでしょうか?
>匿名 様
コメントありがとうございます。
選択したファイルを再生するプレイリストであれば保存できます。