ibis paint X での写真挿入の方法を紹介します。(※android スマホでの挿入方法となります)
つまり、カメラで撮った「写真」や、スマホ内にある「画像ファイル」を ibis Paint X に読み込む方法です。
慣れていないうちは、どこを操作すればよいかわからないでしょうからこの機会に覚えておきましょう♪
写真を挿入するには「カメラのアイコン」をタップすれば画像を選択する画面へ行けます。
画像を選ぶ画面は、お使いのスマホの画像閲覧アプリなどにより操作が異なりますが、初期状態なら Google フォトと連携しているファイル管理アプリから選ぶことになります。
android の場合、ここがちょっと分かりにくいかもしれませんので、手順を詳しく説明していきますね。
スポンサーリンク【ibis paint X 写真挿入 方法】
今回は例として、↓この写真を挿入する手順を説明していきます。

1.ibis Paint X を起動したら「マイギャラリー」をタップします。
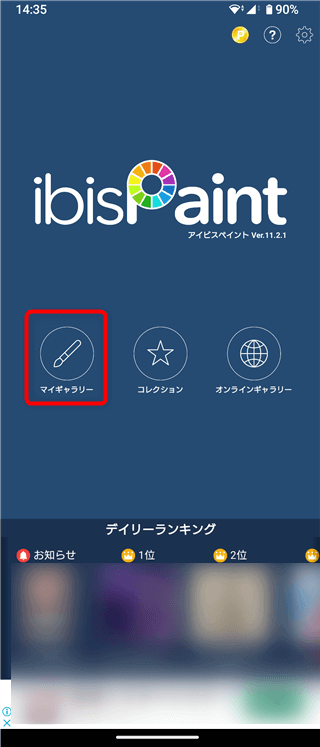
2.新規キャンバスを作るため「+」をタップします。
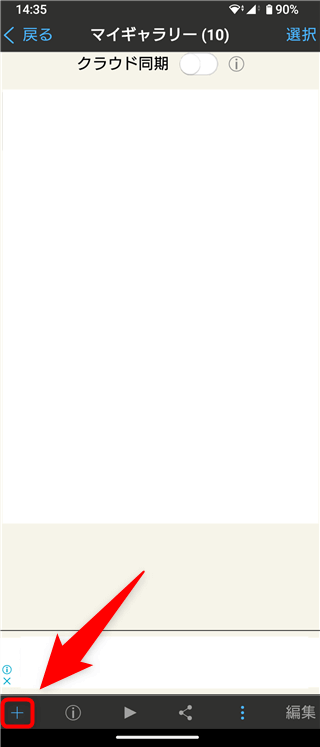
3.「新規キャンバス作成画面」になります。
すぐ写真を挿入したい(取り込みたい)時は「写真読み込み」をタップしてください。※手順6へ進む
画像サイズを変更したり、他に編集をしたい場合は「幅と高さの欄」に好きな数値を入れてから「OK」をタップしてください。
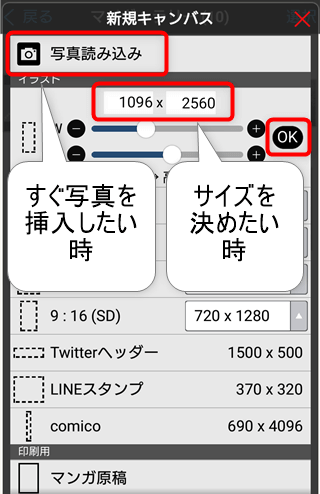
4.「レイヤー」のボタンをタップします。
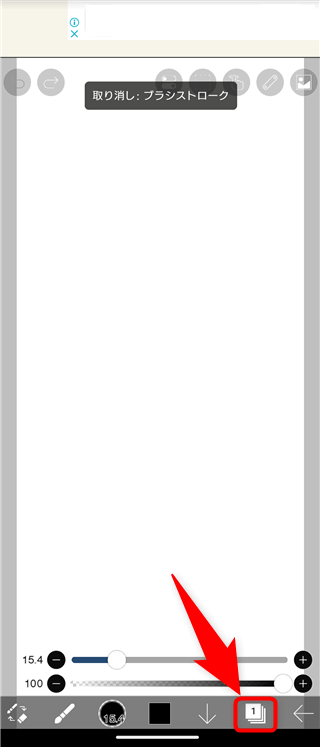
5.写真を挿入したいときは、「カメラのマーク」をタップしましょう。
カメラアイコンは小さくわかりにくい位置にあるので、写真を挿入したい時に迷いますよね^^;
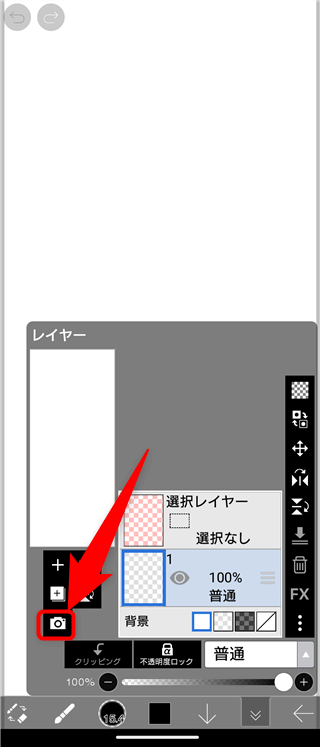
6.すぐに挿入したい写真が見つけられれば、その画像をタップして選択してください。
写真がすぐに見つけられない場合は、右上の「3点メニュー」をタップして見つけにいきましょう。
※機種やインストールされているアプリによって手順や名称が異なる場合あり。
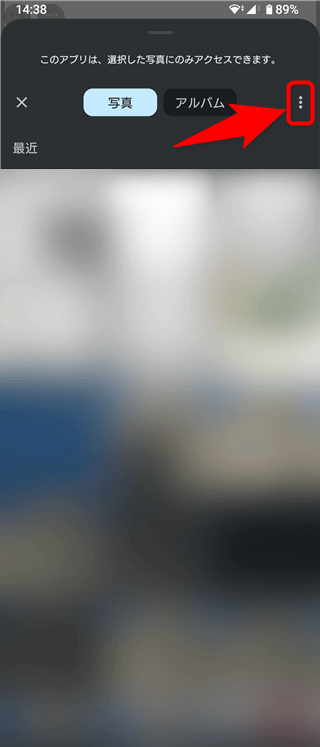
7.「参照」をタップします。
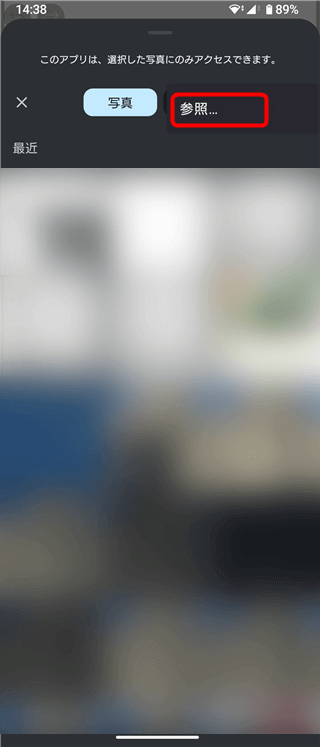
8.左上の「メニュー」をタップします。
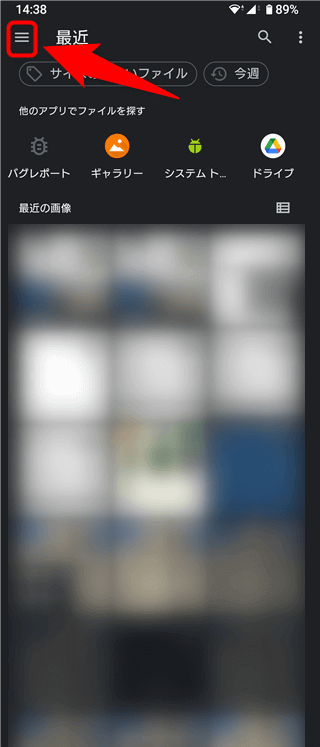
9.「画像」をタップします。
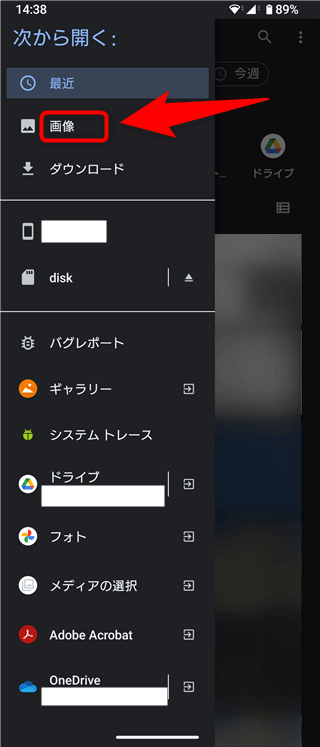
10.挿入したい写真があるフォルダをタップして選択します。
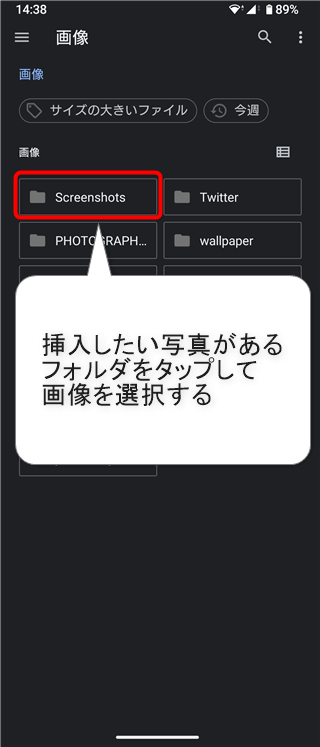
11.挿入したい写真が見つかったのでタップします。
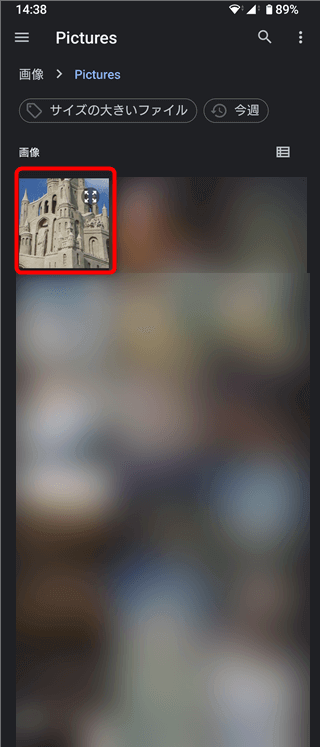
12.位置や大きさを合わせて「緑のチェックマーク」をタップします。
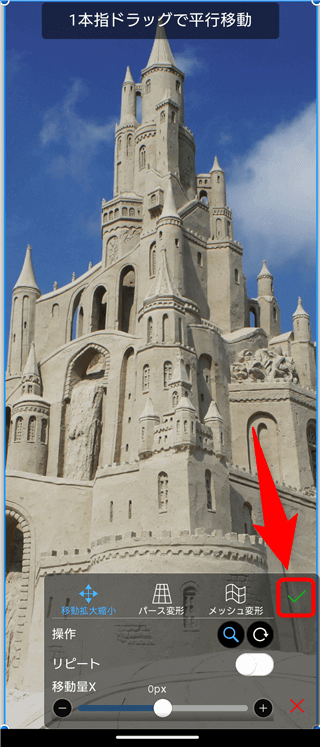
13.この画面が出たら「キャンセル」をタップしてください。※線画抽出はアナログで描いたイラスト等を読み込むときに使います。
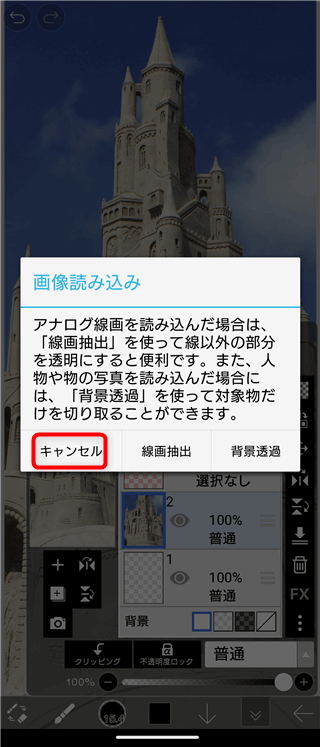
14.無事、写真を挿入できたので「下矢印」をタップして完了です。画像編集を続けてください。
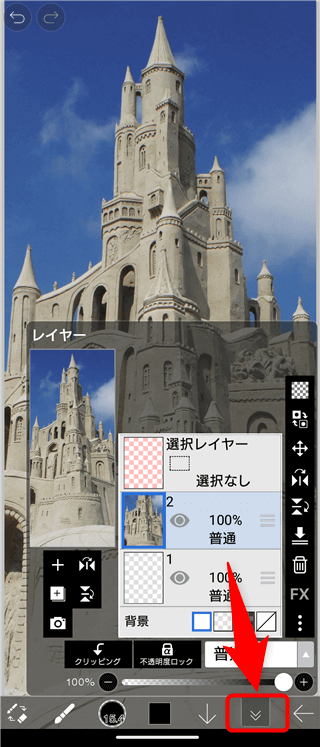
【まとめ】
ibis Paint X での写真・画像の挿入方法を解説しました。
解説というほどのものではありませんが、カメラのアイコンで画像挿入するなんて初心者の方にはわからないですよね。スマホからだとカメラを起動するボタンだと勘違いしそうです。
お絵描きアプリは専門的な操作が必要なので敬遠されがちですが全部覚える必要はなく、ポイントさえ抑えておけば優秀な画像加工アプリとして使うことができます。
正直、この性能のアプリが無料で、しかもスマホで使えてしまうこと自体、オッサンとしては「すごい時代になったものだなぁ…」と感じてしまいます。ibis Paint X は無料なのにそれぐらいすごい性能のアプリなんです。
壁紙ぴったん等、スマホ用のよい画像編集アプリが無くなってしまったので、この記事が ibis Paint X に触れるきっかけになってくれたら嬉しいです。
【あわせて読みたい関連記事】
・壁紙サイズ 大きくなる場合 ibis Paint X での画像加工
スポンサーリンク
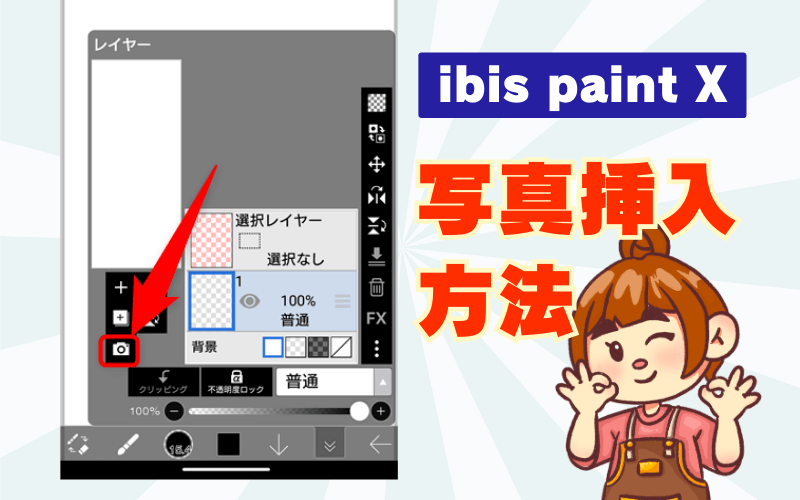


コメント