「OK Google」でGoogle アシスタントを起動させる設定をご紹介します。
CMなどでご存知の方も多いでしょう。Google アシスタントは予め設定しておくことでホームボタンに触れなくても声で呼び出すことができます。
設定手順はいくつかありますが、今回はGoogle アシスタントを起動して自分の声を認証させ、「OK Google」と呼ぶことでハンズフリーで起動できるようにしていきます。
※注意:
・Android 5.0以上の端末が必要など利用にはいくつかの条件があります。
・端末セキュリティの関係で今回の設定のみではロック画面状態で可能な操作は制限されています。予めご了承お願い致します。
スポンサーリンク【設定方法】
Google アシスタントを声で起動できるようにする設定を行っていきます。
1.ホームボタンを長押ししてGoogle アシスタントを起動させます。
右下の「コンパスのようなアイコン」をタップします。
2.右上の「プロフィール写真(またはイニシャル)アイコン」をタップします。
3.「設定」をタップします。
4.「アシスタント」のタブをタップしてください。
5.下方向にスワイプしていきます。
6.アシスタントデバイスの一覧が表示されるので設定したいデバイス(スマートフォンまたはタブレット)をタップします。
例として今回は「スマートフォン」を選択します。
7.「Google アシスタント」がON状態であることを確認したら、Voice Match でアクセスを「ON」にします。
8.「もっと見る」をタップ。
9.画面に表示される案内をよく読み、了承できるなら「同意する」をタップしてください。
10.あなたの声を認識できるよう録音します。画面の指示に従って「OK Google」と数回、言ってください。
【ワンポイント】音声モデルの録音などの操作は、Voice Match でハンズフリー操作の「音声モデル」→「音声モデルを再認識」から再設定することができます。
11.「終了」をタップします。
12.「Voice Match でアクセス」が「ON」になっているか確認してください。
これで設定が完了しました。
「Voice Match でアクセス」をOFFにしたい場合はONのボタンをタップすることでOFFに切り替わります。
【注意点】
設定手順や表示画面などはAndroidのバージョンにより異なる場合があります。また、機能改善などで変更される場合もあります。予めご了承お願い致します。
よく似た声や録音した声でも、Google アシスタントにアクセスできてしまうおそれがあります。必要に応じて機能をOFFにしておくのもよい使い方だと思います。
端末セキュリティの関係で今回の設定のみではロック画面状態で可能な操作は制限されています。
◆「ロック画面でのアカウントに基づく情報を許可」について
「Voice Match でアクセス」の下にある「ロック画面でのアカウントに基づく情報を許可」の設定をONにすることでロック画面でも連絡先やGoogle カレンダーなど一部の機能に限り、アシスタントが読み上げたり表示することが出来ます。
ただ、個人的にはセキュリティ低下、利用できる機能が限られている、Android 8.0以上の端末であること、など理由や条件が細かく少しややこしいため、スマートフォン初心者の方は「Voice Match でアクセス」のみで利用してみるのがよいと思います。どうしても「ロック画面でのアカウントに基づく情報を許可」で使用したい機能がある場合、メリットとデメリットをよく理解した上で利用しましょう。
参考記事:
・Google アシスタントの「OK Google」をOFFにする
スポンサーリンク
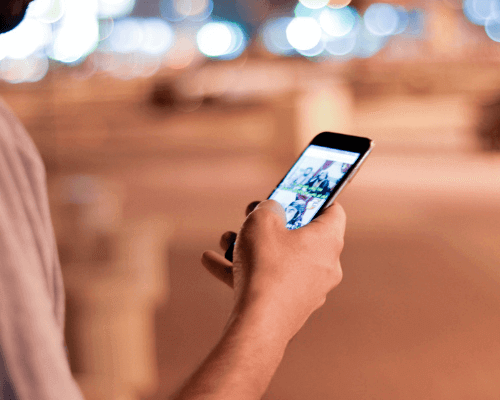
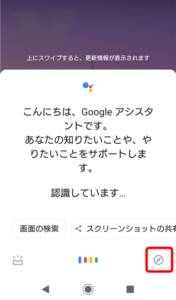
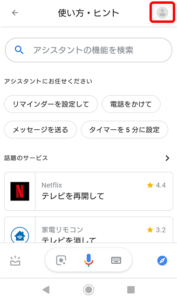
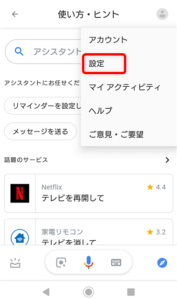
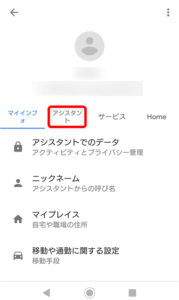
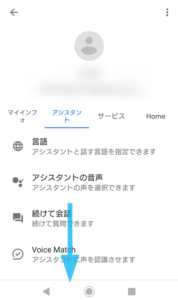
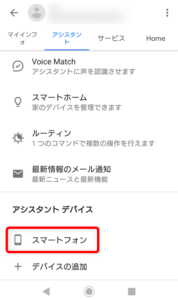
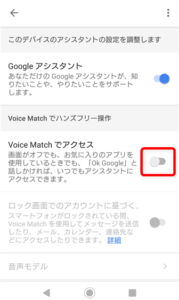
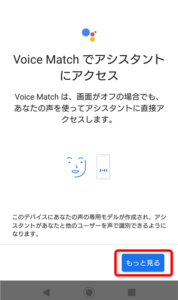
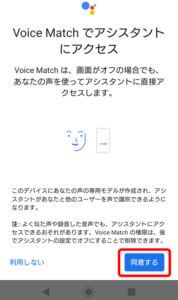
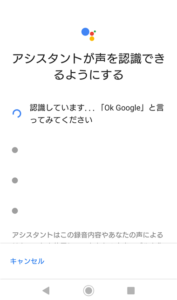
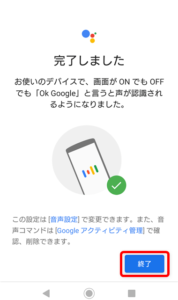
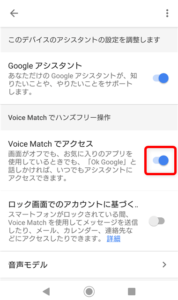
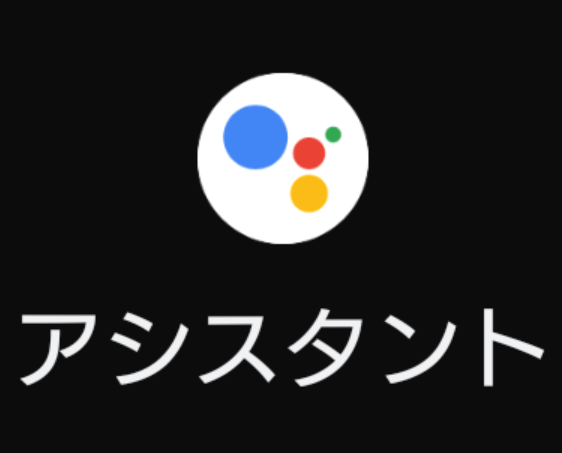

コメント