Google アシスタントは便利ですが、使いたくない人も当然いますよね?
誤操作で勝手に起動したりすると「うざい!」「消したい!」と感じてしまうことも多々あるかと思います。
今回は Google アシスタントを完全に停止する方法をご紹介します。
解説は2023/10/15時点の情報であり、設定方法の手順や名称が変わることがあるので予めご了承お願い致します。
スポンサーリンク【Google アシスタントを完全に停止する方法】
Android スマートフォンでの Google アシスタントの停止方法を解説していきます。
Google アシスタントとは「デジタルアシスタントアプリ」の一種なので、これからその設定を変更していきましょう。
1.まず「設定」アプリから「アプリ」をタップします。
※「Google アシスタント」アプリではなく「設定」アプリね!
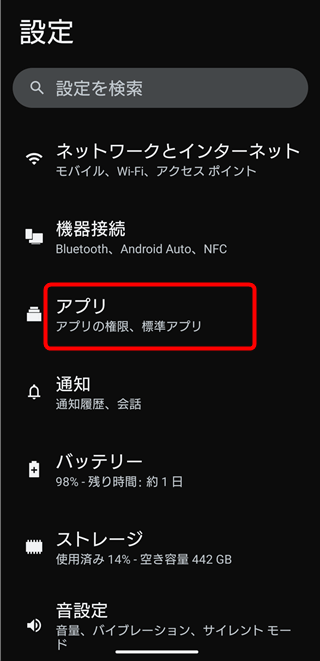
2.「標準のアプリ」をタップします。標準のアプリとは「特定の動作に対して常に起動するアプリ」のことです。
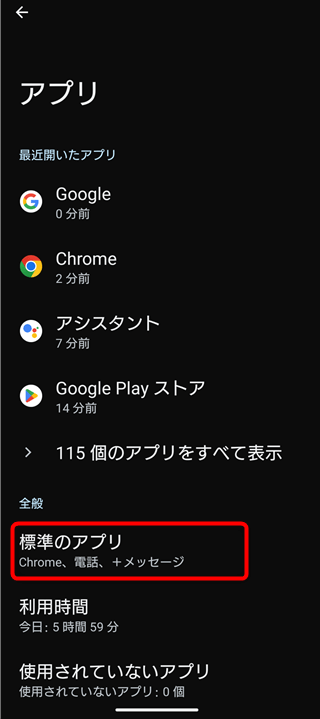
3.「デジタルアシスタントアプリ」をタップしましょう。
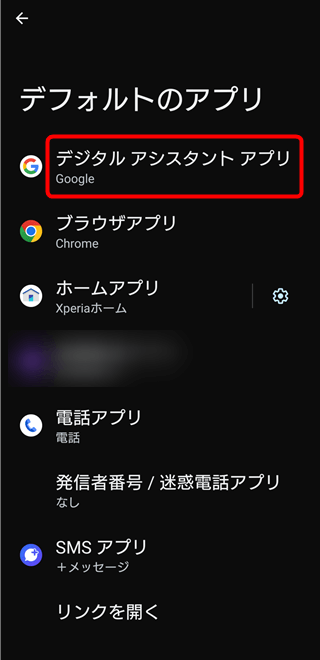
4.デジタルアシスタントアプリの画面になるので、「デフォルトのアシスタントアプリ」の部分をタップします。
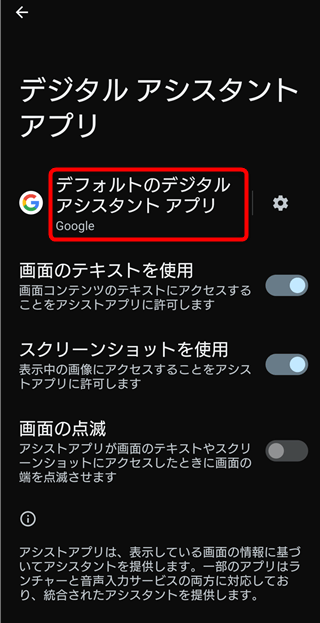
5.デフォルトのアシスタントアプリを選ぶ画面になるので「なし」を選択します。
今回は Google アシスタントや他のデジタルアシスタントアプリを使わないため「なし」のラジオボタンにチェックを入れます。
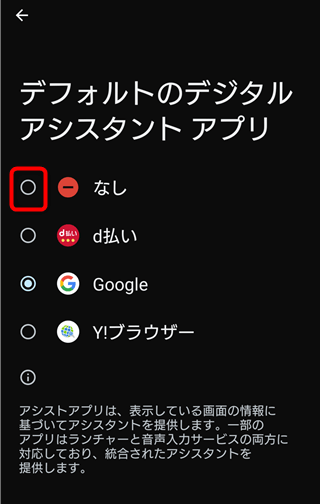
6.デフォルトのアシスタントアプリが「なし」になりました。これでGoogle アシスタントは完全に停止した状態になります。
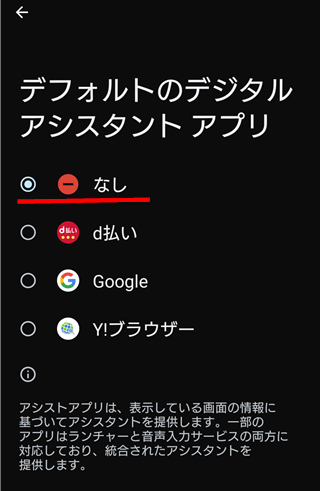
【元に戻す方法(Google アシスタントを使う)】
停止したけどやっぱり Google アシスタントを使いたくなる時もあるかと思います。
そんな時も上記の手順で操作を進めていけば再設定できます。ただ、ちょっとわかりにくい部分もあるので一緒に元に戻す方法を見ていきましょう。
1.「設定」アプリから「アプリ」をタップ。
2.「標準のアプリ」をタップ。
3.「デジタルアシスタントアプリ」をタップ。「なし」の状態ではアイコンがないためタップする場所がわかりにくい点に注意!
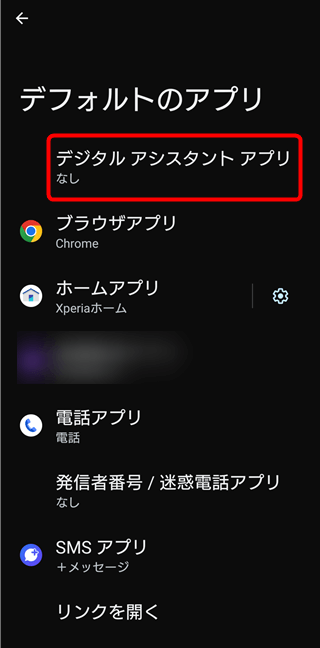
4.「デフォルトのアシスタントアプリ」をタップ。
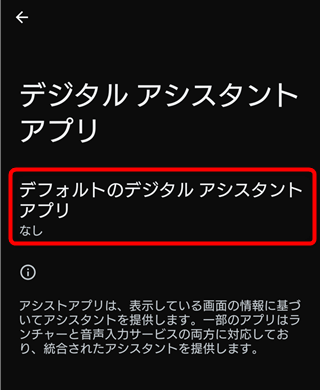
5.ここで「Google アシスタント」を選択すれば元通りになります。
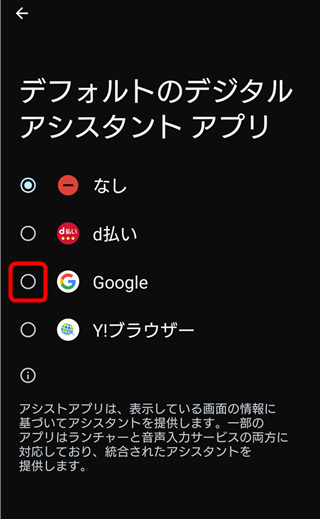
【まとめ】
Google アシスタントが自分の意志に反して勝手に起動しちゃうとやっかいですよね。特にジェスチャーモードでは画面の左右下部分からななめ上にスワイプで起動するので誤操作もあるかと思います。
Google アシスタントは確かにすごく便利ですが、利用しない時は停止しておくのも方法のひとつです。
スマホに不慣れな方やご年配の方にしてみれば Google アシスタントがいきなり起動するとびっくりしちゃいますよね。
でも、意外にもGoogle アシスタントの停止方法ってわかりにくいため、この機会に覚えておくとよいかと思います。
この記事がスマホユーザーのお役に立てたら幸いです。
(^^)/
【あわせて読みたい関連記事】
・Google アシスタントを「OK Google」で呼び出す
・Google アシスタントの「OK Google」をOFFにする
・Google アシスタントを電源ボタン長押しで起動させない方法
スポンサーリンク
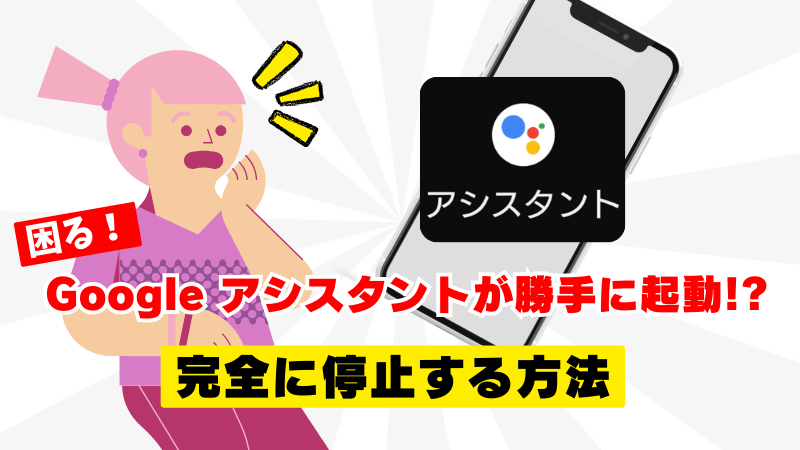
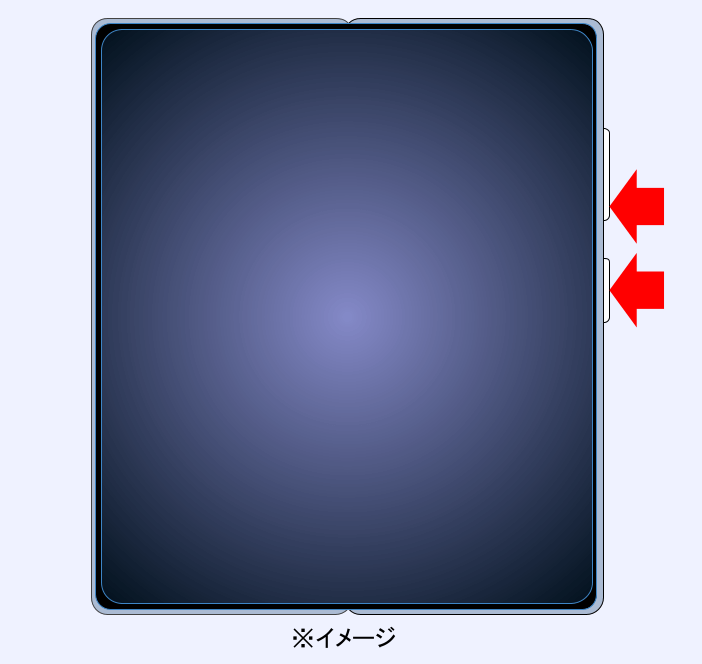
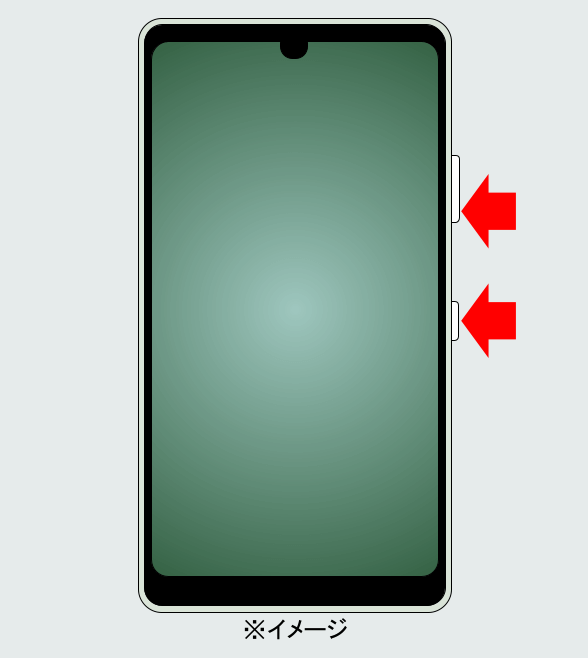
コメント