【OneDrive アプリの使い方】
Android 用の OneDrive スマホアプリの使い方をご紹介します。
OneDrive は Windows でお馴染みの Microsoft 社製のオンラインストレージ(クラウドストレージ)です。
今回は OneDrive 無料版アプリの使い方を解説していきますね。
Microsoft OneDrive
※アプリ情報は2019/6/5時点のものです。
OneDriveを使えばファイルをクラウド上に保存したり、PCや他のデバイスと共有したりできます。
※注意
OneDriveを使用するには「Microsoft アカウント」が必要です。予め作成しておきましょう。
スマートフォンでは現状、多くのデータ通信料がかかるためファイルサイズやファイル数によってはWi-Fi通信でのアップロード&ダウンロードがおすすめです。
スポンサーリンク【まずは設定を行いましょう】
サインインが済んだら最初に OneDrive の設定を行いましょう。
ユーザーによって通信環境や使い方が異なるため設定を確認し、必要であれば初期設定を変更します。今回はなるべくモバイルデータ通信量を抑える設定方法を紹介していきます。
1.まず、画面下部の「自分」をタップします。次に「設定」をタップしてください。
2.設定の画面になります。
3.設定から「個人」をタップ。
初期状態ではオプションの「写真をアップロードすると自動的にアルバムを作成」がONになっています。自動ではなく自分でアルバム作成したい場合はOFFにしておきます。
通知の受け取り項目はお好みでON/OFFを選んでおきましょう。
4.設定から「次の設定を使用してオフラインファイルを更新」をタップ。
モバイル通信料を抑えたい場合は「Wi-Fiのみ」にチェックを入れます。必要に応じて「Wi-Fiとモバイルネットワーク」に切り替えるのがおすすめです。
5.設定から「カメラ アップロード」をタップ。
自動でアップロードしたくない場合はカメラ アップロードを「OFF」にしておきます。自動でアップロードしたい時だけ「ON」に切り替えるのがおすすめです。
特に重要な初期設定はこれで終わりましたが、他の設定項目をチェックしておいてもよいでしょう。
【OneDrive の画面の見方】
OneDriveのメインとなる画面の説明をしますね。(フォルダは筆者が作成したものです)
・アカウント = 現在、サインインしているアカウントが確認できます。
・ダイヤのマーク = 有料版への案内や情報が確認できます。
・「+」アイコン = フォルダを作成、ファイルをアップロードなどのメニューが表示されます。
・虫眼鏡アイコン = OneDrive内のファイル検索ができます。
・スキャン = カメラが起動し、書類や名刺やホワイトボードなどを写真に撮って保存できます。
・メニュー = OneDriveのメインメニュー。「ファイル」「最近使ったファイル」「共有」「写真」「自分」の5つのメニュー画面があります。
【ファイルのアップロード方法】
「フォルダの作成」→「スマホからファイルを選択」→「ファイルのアップロード」という一連の流れをご紹介します。
1.メニューの「ファイル」画面からアップロードしたいフォルダを選んでタップします。
今回は例として「Pictures」フォルダをタップします。
2.画面上部の「+」アイコンをタップします。
ワンポイント:フォルダやファイルの見え方は「リスト」と「グリッド(?)」どちらかを選べます。シーンによって使い分けるのもおすすめです。
3.「フォルダの作成」をタップしてフォルダを新規作成します。
4.フォルダ名を入力します。※なぜかこのIMEでは日本語入力できないため例として「shinki-01」と入力しました。
5.新規フォルダが作成されその中に移動しました。
ここにファイルをアップロードするために「+」アイコンをタップしてください。
6.「アップロード」をタップします。
7.画面が切り替わり、スマートフォンのストレージが表示されます。
注意:色合いが似ていますがこの画面はOneDriveではなくGoogleファイル管理アプリのものとなります。スマホ機種や搭載されているアプリにより画面は異なります。
7.ここではファイル管理アプリの操作によりアップロードするファイルを選択します。※スマホ機種や搭載されているアプリにより画面や操作が異なります。
ファイルをタップするとアップロードが始まります。
アップロードしたいファイルが複数ある場合は、ひとつのファイルをロングタッチすると複数選択できるようになります。選んだら画面上部の「開く」ボタンをタップするとアップロードが始まります。
8.画面がOneDriveに切り替わり、アップロードされたファイルが表示されました。
ファイルはタップすることで閲覧可能です。
この時点ではスマートフォンのストレージとOneDriveのオンラインストレージの両方に同じファイルが存在しています。
コピーを作った感じですね。バックアップを取ったことになるので大事なファイルを端末とOneDriveの両方に保存しておくことができます。
逆に、スマホのストレージ容量に空きを作りたい場合は、OneDriveにアップロードした後にスマホにあるファイルは削除してしまうという方法もあります。
【ファイルのダウンロード方法】
今度はOneDriveからスマホへファイルをダウンロードする手順を説明します。
1.ダウンロードしたいファイルの「サブメニュー」をタップします。
2.「保存」をタップします。
3.スマホのダウンロードフォルダを決めたら「保存」をタップするとダウンロードが始まります。
左上の矢印をタップするとひとつ上のディレクトリに行けるため保存フォルダは自分で決められますが、慣れるまでは「Download」フォルダに保存するのがおすすめです。
ワンポイント:
ファイルを開いた状態でも「保存」ボタンでダウンロードできます。
スマホに導入されているファイル管理アプリによって表示や手順が異なる場合があります。
【仕事に便利!スキャン機能】
画面右下にかなり目立つボタンがありますが、これは「スキャン」ボタンです。
カメラが起動して写真を撮れるのですが、単に写真を撮るだけではなくて「書類」や「名刺」などのフチに合わせて撮れるので「情報を画像として保存」することができる機能となっています。
1.「スキャン」ボタンをタップします。
2.カメラが起動します。被写体の種類に合わせて左右にスワイプしてモード選択をしましょう。あとは自動で書類などの形に合うのでシャッターボタンをタップして撮影します。
3.チェックボタンをタップして確定。保存フォルダを選択して「アップロード」をタップすると撮影画像はPDFファイルとしてOneDriveに保存されます。
仕事などで役立ちそうな機能ですね。
注意:保存先はオンラインストレージであるため重要な書類などはネット上に保管すべきか否かよく考えてからアップロードしましょう。
【共有機能】
ファイルやフォルダをネット上で共有することが出来ます。スマホ初心者の方には難しいと思いますが、こういった機能も備わっていることを覚えておくとよいかと思います。
具体的には共有ファイルにアクセスできるリンク(URL)を表示したり、SNSアプリなどに投稿したりできます。複数の人で共有ファイルの編集作業を行うことも出来ます。
今回は例として、画像ファイルを共有できるリンクをコピーする手順をご紹介します。
1.共有するファイル(またはフォルダ)の右端の点々をタップします。
2.「共有」をタップします。
3.「リンクのコピー」をタップします。
4.クリップボードに共有ファイルにアクセスできるリンク(URL)がコピーされているので、メールなどに張り付けて共有したい人に送ることができます。
この場合、リンクをクリックするかURLをブラウザに入力すればOneDriveに保存されているファイルでも外部の人達に見せることができます。
ワンポイント:共有したファイルはメニューの「共有」から確認できます。
関連記事:
【メニューの説明】
最後になりますが画面下部のメニューの説明をします。
◆ファイル
ファイルのアップロードやダウンロード、フォルダ作成、ファイルの名前変更、ファイルのフォルダ移動、ファイル編集などができます。
◆最近使ったファイル
最近使ったファイルが表示されます。確認が取れてなくて申し訳ありませんが、表示されるファイルはOneDriveに保存されているoffice製品(WordやExcel等)のものが表示されるようです。
◆共有
このメニューでは共有したファイルやフォルダが表示されます。
共有機能を使ってリンクのコピーをしただけのファイルでも「共有ファイル」としてここに表示します。リンクのURLはずっと有効なので共有したファイルを探したい場合などは、こちらのメニューから確認出来ます。
◆写真
保存された写真などの「画像」や「動画」が確認できます。「アルバム」を作ってまとめたり「タグ」管理することが可能です。
◆自分
OneDriveの容量や利用中のプランの確認。オフラインで使えるようにしたファイルの確認。ごみ箱の中身の削除。通知設定や各種設定。有料プランへの移行などができます。
OneDriveからのサインアウトもここから行えます。
【OneDrive レビュー】
アイコンの意味などがちょっとわかりにくいですが操作を一通りやってみて覚えてみると使いやすいオンラインストレージアプリだと思います。
まずはファイルのアップロードとダウンロードの操作を覚えるところから始めてみましょう。
気を付けなければならないのは「モバイルデータ通信量」です。自宅ではWi-Fi通信を行っている方でも設定によってはLTEで写真を自動アップロードしてしまうので、使用前には「アプリの設定」を確認・変更しておくのがおすすめです。
画面右上のダイヤのアイコン等、有料版への勧誘がやや強引に感じるところもありますが使ってみてよいと感じれば有料版へのアップグレードを検討してもよいかと。
筆者は数年、利用し続けていますが画面遷移やアップロード&ダウンロードに遅さを感じさせないのでとても快適に使わせてもらっています。
Android アプリ『Microsoft OneDrive』をGoogle Play からインストールする
※アプリ情報は2019/6/5時点のものです。


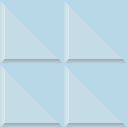
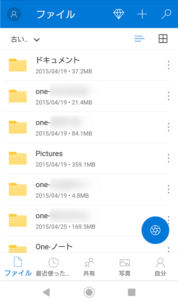
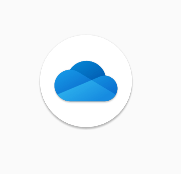
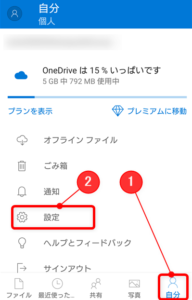
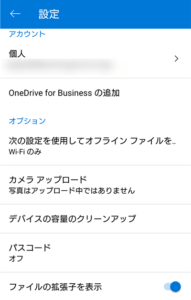
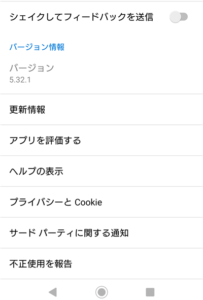
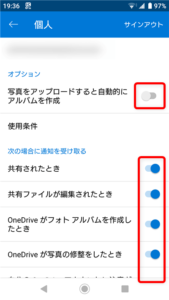
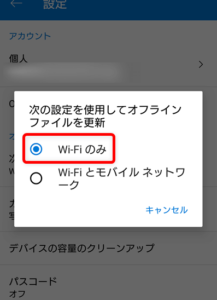
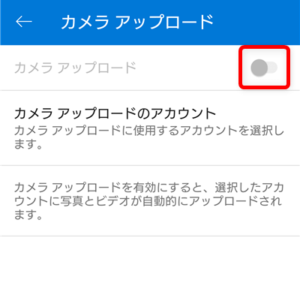
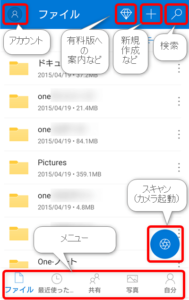
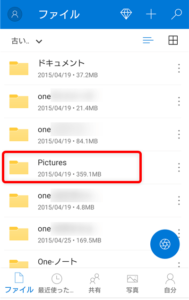
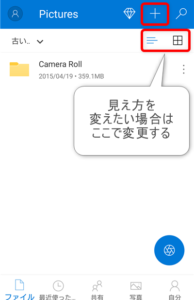
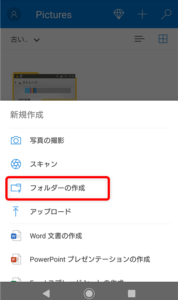
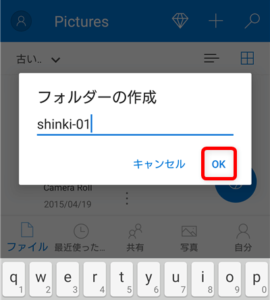
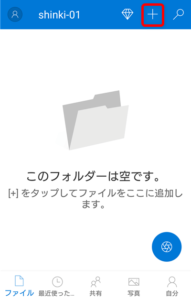
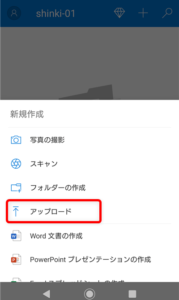
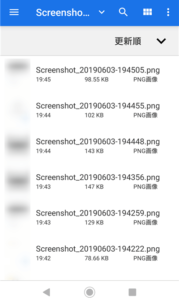
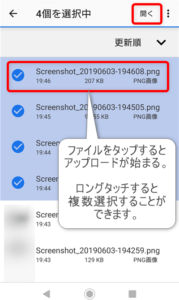
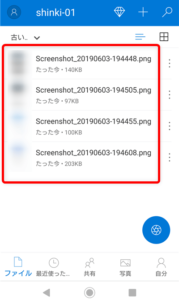
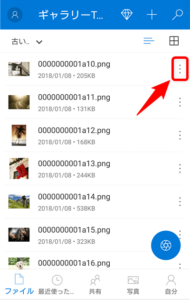
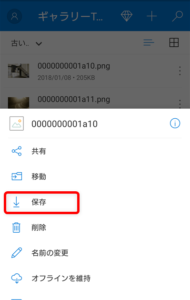

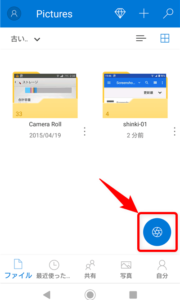
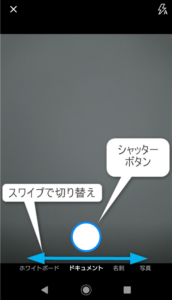
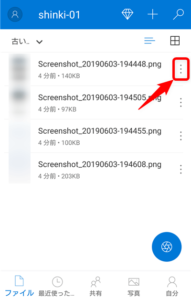
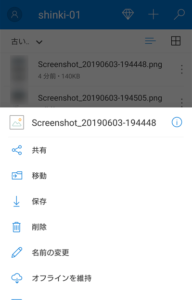
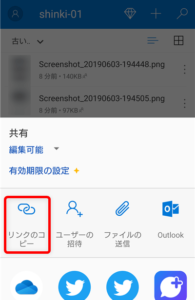
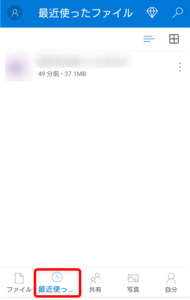
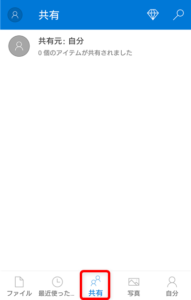
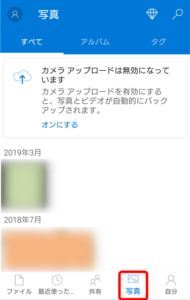
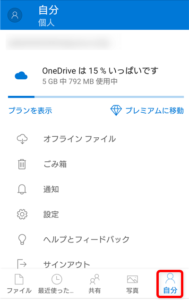

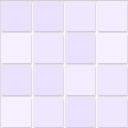
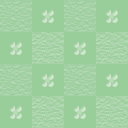
コメント