スマートフォンのカメラの使い方を説明します。
今回は初心者用に「撮影画面の見方」と「基本的な初期設定」を解説しています。予めご了承ください。
カメラ
スマートフォンの機種によって画面や操作方法、使える機能が異なります。
この記事ではXperia XZ1のカメラアプリを参考にして説明していきますね。
カメラアプリをタップして起動させてみましょう。スマホの背面にあるレンズ越しの景色を撮影できます。
まず、「オート」で「静止画像(写真)」が撮影できるモードに合わせてみてください。
オートフォーカス(AF)にすることで自動でピントを合わせて撮れるようになります。
オートの他にマニュアルフォーカスや動画撮影モードなどいろいろと面白そうな機能がありますが、慣れないうちはオートで撮影してみてください。
※機種によりアイコン等が異なります。
※レンズを塞いだ状態で説明しています。
スポンサーリンク【カメラの使い方・画面の見方】
基本的なカメラ画面の説明をします。
併せて下記「カメラの初期設定」も読んでみてください。
◆フラッシュのON/OFF切り替え
アイコンをタップしてフラッシュを炊くかどうかを選択しましょう。(ON/OFFを選ぶ
◆カメラの切り替え
スマートフォンのカメラは景色や人物を撮るアウトカメラと、主に自分を撮影するためのインカメラがあります。
自分撮りをする場合はカメラの切り替えボタンをタップしましょう。タップするごとに切り替わります。
◆シャッターボタンと設定ボタン
中央下部にあるのがシャッターボタンです。※スマホを横向きにすると位置が変わります。
タップすると写真が取れます。撮った写真はフォトアプリなどで確認できます。
左下には設定ボタンがあります。写真を撮る前に初期設定を行っておくことをおすすめします。
↓↓↓基本的な初期設定を解説しています。参考にしてみてください。
【基本的な初期設定】
設定ボタンをタップするといくつかの設定項目が現れます。
◆解像度
「解像度」をタップすると写真の解像度が選べます。
MPとはメガピクセル(100万画素)のことで数字が大きいほど高画質になりますが、ファイルサイズも大きくなります。高画質でたくさん撮りたい方は保存領域の容量に気を付けましょう。
ここでは好みの解像度を選んでおきましょう。
写真によって解像度を変えることもできます。シーンに合わせて選ぶのもよいですね。
《チェック!》設定項目が隠れていることもある
「その他~」をタップするとさらに多くの設定項目が表示される場合があります。
この機種の場合は「その他の設定」をタップしたあと下にスクロールすると、たくさんの設定項目が現れます。
また、タブによって設定項目が分けられている機種もあります。
目的の設定項目がなかなか見つからない場合はスクロールしたり、タブ切り替えできるかどうか確認してみましょう。
《チェック!》初めに設定しておきたい項目
◆位置情報を保存
右のボタンをONにすると写真に撮影場所の情報をデジタルデータとして追加します。
特に必要がない場合はOFFにしておくのがおすすめです。
※詳しくはこちら⇒ 写真に位置情報を付ける、または消す設定
◆音量キー設定
スマホのサイドキーを「ズーム」や「シャッター」として使えます。どのアクションをとるようにするか予め選んでおきましょう。
※関連記事⇒ 自撮り棒シャッターが切れない時は音量キー設定が原因かも?
◆保存先
撮った写真をどこに保存するかを決めます。
スマホ本体の「内部ストレージ」とmicro SDカードの「外部ストレージ」のどちらかが選べます。
◆クイック起動
ロック画面ですぐカメラが起動・撮影できるようにするかどうか決めます。好みで選びましょう。
※関連記事⇒ カメラのクイック起動をOFFにする設定方法
【まとめ】
簡単ではありますがスマホのカメラの使い方と初期設定を解説させてもらいました。
カメラはスマートフォンの機種により撮影画面や使える機能が異なるため、説明通りにならない場合があると思います。予めご了承ください。
とはいえ、どの機種でも最初に「解像度」「位置情報」「保存先」あたりをしっかり設定しておけば安心して使えるかと思います。
慣れてきたらそのスマホ独自の撮影機能を楽しんでみてください。
スポンサーリンク
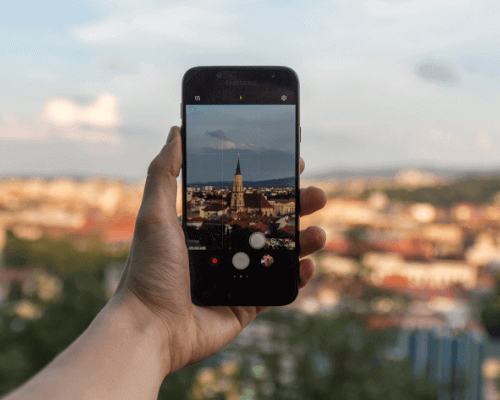
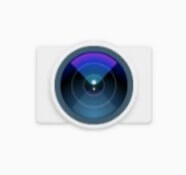
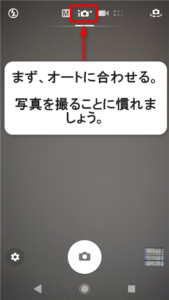
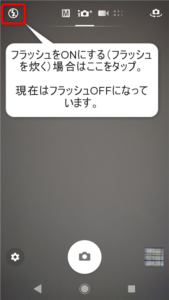
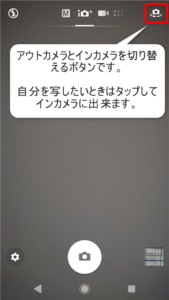

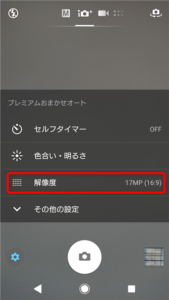
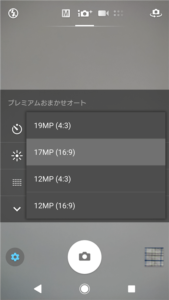
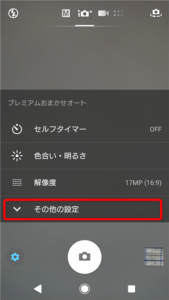
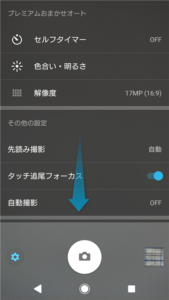
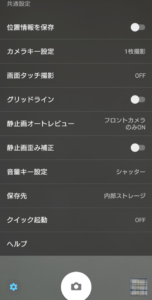
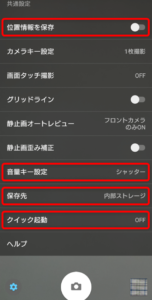
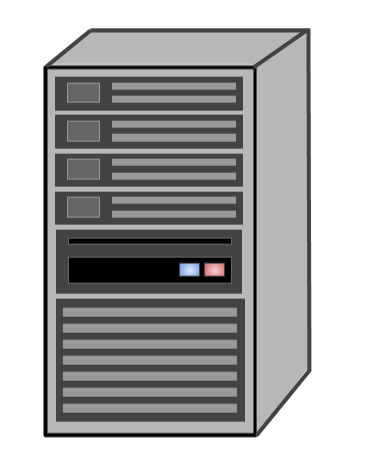

コメント
最低 何の足しにもならん
>匿名 様
コメントありがとうございます。