AQUOS R7 SH-52C のスクリーンショットは
「電源キー」+「音量DOWNキー(-)」の同時長押し
で撮影できます。
保存されたスクリーンショット画像は「Google フォト」などの画像閲覧アプリで見ることが出来ます。
ご注意:著作権保護などの理由でアプリの画面によってはスクリーンショットできない場合があります。予めご了承お願い致します。
スポンサーリンク【スクリーンショット手順 詳細】
AQUOS R7 SH-52C スクリーンショットの方法はいくつかありますので、順に説明していきますね。
◆その1 サイドキーを使う方法
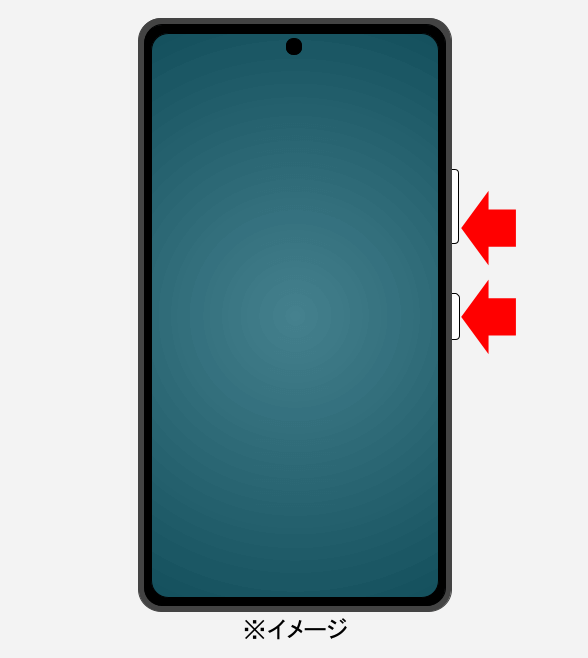
1.まず、スクリーンショットしたい画面を表示させておきます。
2.本体右側の「電源キー」と「音量DOWNキー」を同時に長押しします。
3.スクリーンショットが撮影されます。
◆その2 タスクボタンを使う方法
1.スクリーンショットしたい画面を表示させておきます。
2.「タスクボタン」をタップします。
3.アプリ履歴画面が表示されるので「スクリーンショット」ボタンをタップします(※左右スワイプで撮影したいアプリの変更も可能)。
4.スクリーンショットが撮影されます。
詳しい方法は、こちらのタスクボタンからスクリーンショットを撮る方法をご覧ください。機種は異なりますがイメージが伝わるでしょう。
【画面下にサムネイル画像が出たらどうすればよい?】
スクリーンショットを撮ると小さい画像「サムネイル」が画面下に一定時間、表示されます。
サムネイルが表示されている間にサムネイルやメニューボタンをタップすることで画像の編集、メール添付、SNS共有などができます。
撮ったスクリーンショットをすぐSNSに投稿したい、画像加工したいなんて時にときに便利です。
サムネイルは「左右にスワイプ」または「×ボタンをタップ」で消えます。サムネイルを消しても先に撮ったスクリーンショットが消えることはありません。
【キャプチャ範囲を拡大 で長いスクリーンショットも撮れる!】
サムネイル画像が表示されている間、メニューに「キャプチャ範囲を拡大」と表示される場合、「キャプチャ範囲を拡大」をタップするとスクリーンショットの範囲をドラッグ&ドロップで指定することができます。
その後「保存」をタップで範囲指定したスクリーンショット画像も保存できます。
ウェブページなど縦に長いスクリーンショットも撮影できます。
【Clip Nowも使える】
AQUOS R7 SH-52C でもいままでのAQUOS シリーズ同様、Clip Nowでスクリーンショットが撮れます。
◇設定方法:「設定」→「AQUOS トリック」→「Clip Now」→ONにする。
Clip Now は使わなければいけない機能ではありませんが、「使い方ガイド」に「体験してみる」があるので、興味があれば確認してみてください。
ちょっと慣れが必要ですがスクリーンショットをよく撮るという方は試してみるのもよいかと思います。
ご注意:著作権保護などの理由でアプリの画面によってはスクリーンショットできない場合があります。予めご了承お願い致します。
◆その他の機種のスクリーンショット方法◆
【まとめと筆者のちょっと一言】
迫力の背面カメラが特長のAQUOS R7 SH-52C!AQUOS R シリーズも方向性が明確になってきましたね。
私はカメラに疎いのでこの機種の1インチセンサーとやらがスマホカメラでどの程度よいものなのかわかりませんが、スマートフォンでは最大級っぽいのできっと綺麗な写真が撮れるのでしょうね。
内蔵メモリも「RAM 12GB/ROM 256GB」と本気の仕様。本体サイズ的に極端に大きくなくて使いやすいハイエンドモデルといえるでしょう。
ただ、重量は約208gと重め。筆者は170g以上(なんなら150g以上)は重いと感じてしまうため最近のスマホのずっしり感には手を焼いています。
ただ、重さを除けば個人的には死角のない(弱点の少ない)機種だと感じます。お値段は衝撃的ですが、この重厚なデザインとカラーリングが好みの方にはおすすめの一台かも!
スポンサーリンク


コメント