デザインが変更されたクイック設定パネルに「Wi-Fi」ボタンが無くなってしまい、Wi-Fi 切り替えに苦労されている方も多いと思います。
そんな時はホーム画面に「Wi-Fi 切り替えウィジェット」を設置するのもおすすめの方法です。
ウィジェット型のボタンひとつでWi-FiのON/OFF切り替えができるのでとってもラクです。
Wi-Fi ウィジェットは以前からたくさん種類がありますが、今回は Android 12 で利用可能なものでカンタンに設置できるシンプルなウィジェットをご紹介します。(※Xperia 1 III SO-51B Android 12 で確認)
Simple WiFi Widget
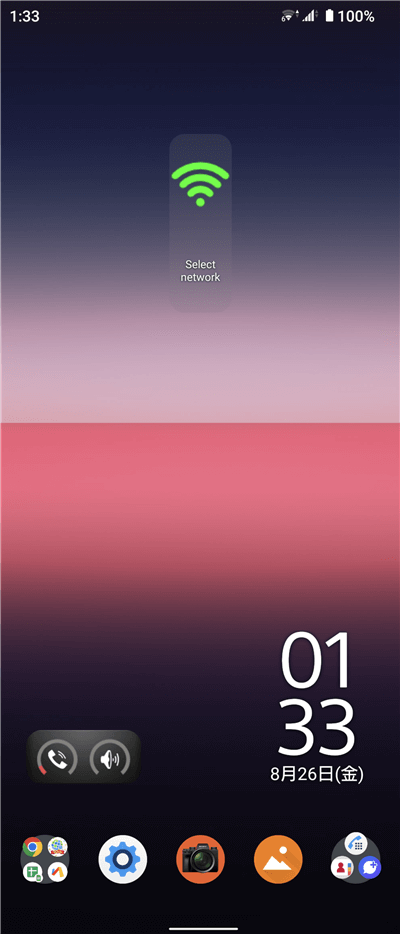
『Simple WiFi Widget』をGoogle Play からインストールする
※アプリ情報は2022/8/28時点のものです。
スポンサーリンク【Simple WiFi Widget の設置方法】
画面は Xperia 1 III SO-51B(Android 12)での操作手順です。機種・メーカーにより名称や設定方法が異なる場合があります。また、機種により設置されるウィジェットの大きさが異なる場合がありますので予めご了承お願い致します。
1.「Simple WiFi Widget」をインストールしたらホーム画面の何も無い部分をロングタッチします。するといくつかメニューが表示されますので「ウィジェット」をタップしてください。
ヒント:Simple WiFi Widget はアプリ一覧にアイコンが表示されないタイプのウィジェットです。設置する際はホーム画面から直接、ウィジェットを呼び出しましょう。
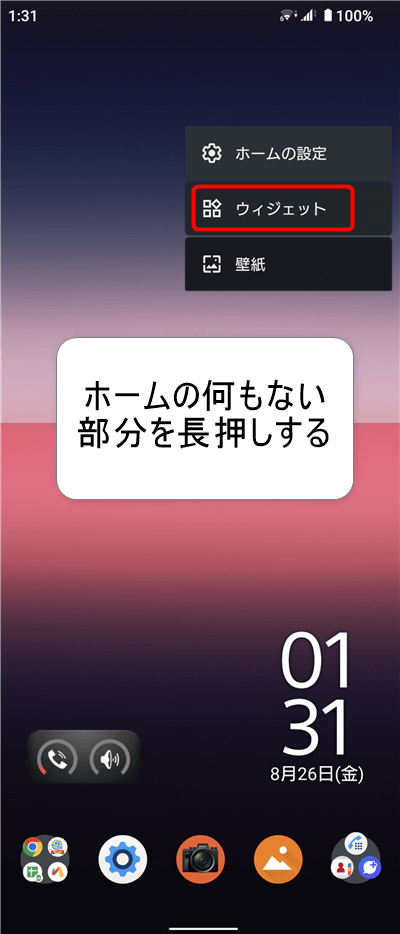
2.ウィジェットの画面になるので下のほうへスクロールしてください(機種によってはスクロールしなくてもすぐ見つかるかも)。
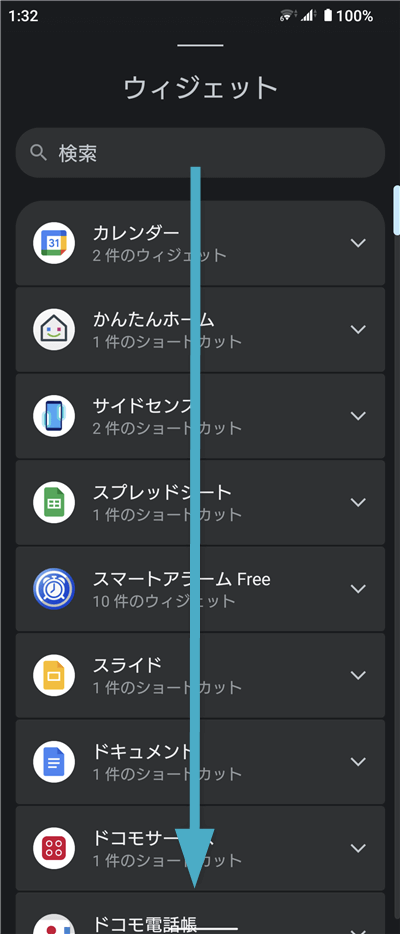
3.「Simple WiFi Widget」を見つけてタップします。
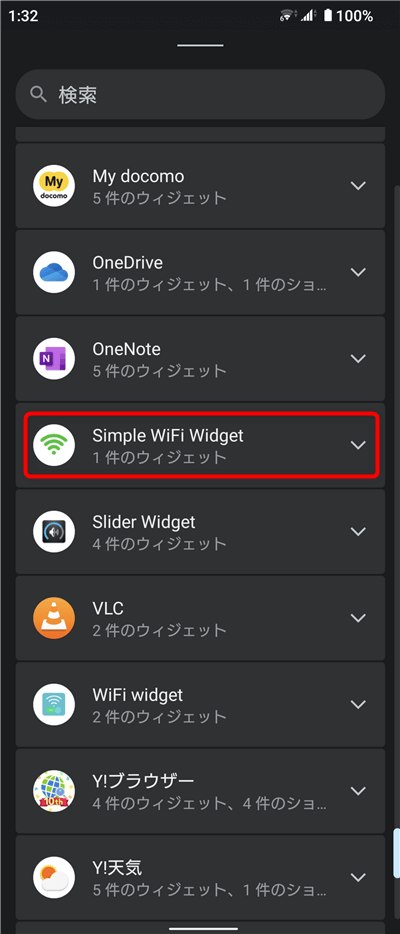
4.Simple WiFi Widget のウィジェットを長押しします。
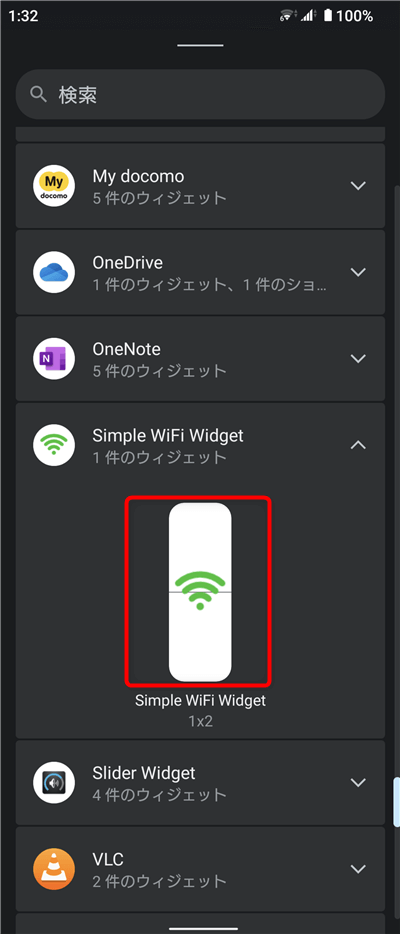
5.長押しす続けると、ホーム画面に移動するので好きな位置にウィジェットを置いてください。
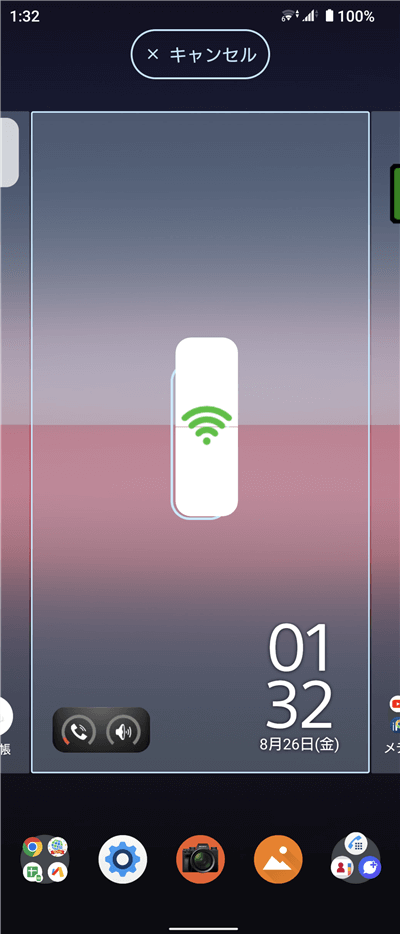
6.「WiFiWidget select」と表示されますので、好きな色の「ウィジェット背景」を選んでください。
Default(gray)は「透明な灰色」、transparentは「透明」、Blackは「黒」、transparent Blackは「透明な黒」です。
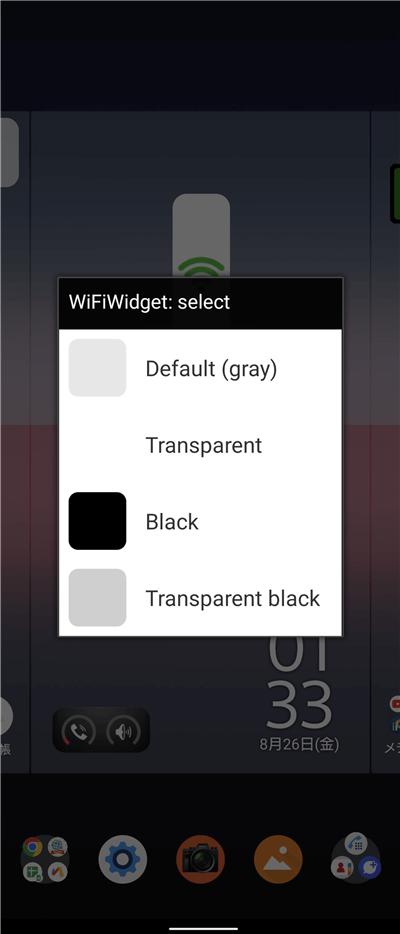
↓選べる背景カラーはこんな感じ。個人的には「Default(gray)」か「transparent Black」が見やすくておすすめに感じます。改めてウィジェットを追加すると色の設定画面が出るので好みのカラーを選んでみてください。
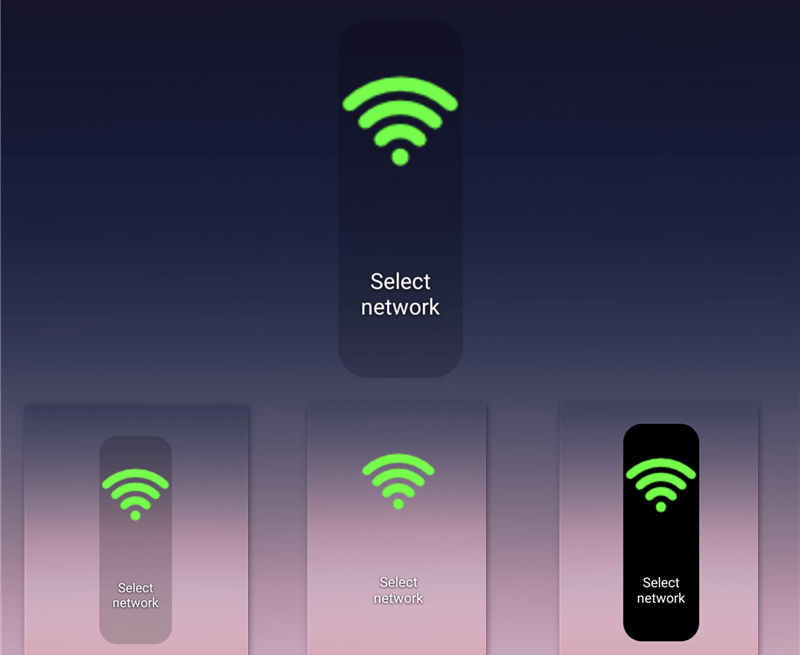
7.好きな位置にウィジェットが表示されれば設置完了です。
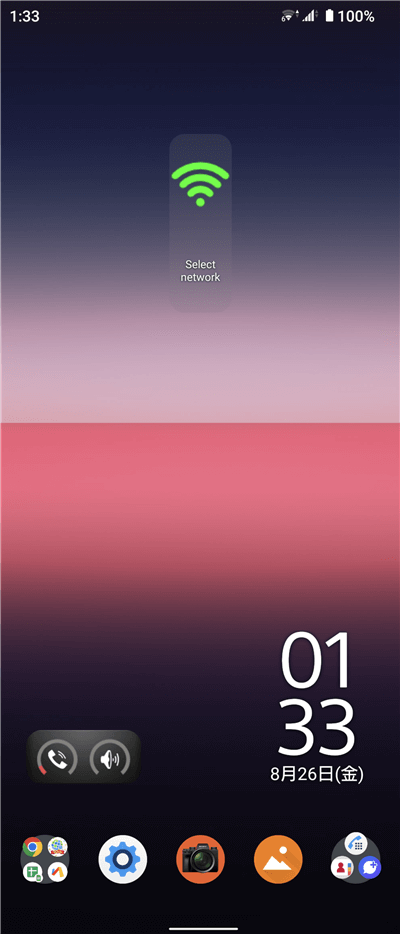
※Xperia 1 III SO-51B ではウィジェットサイズが「2×1」の縦長になるようです。
【Simple WiFi Widget の使い方】
Simple WiFi Widget の使い方はカンタン!Wi-FiのON/OFF切り替えボタンとしてタップするだけでOKです。
◆Wi-Fi をONにするには
1.Wi-Fi マークの部分をタップします。
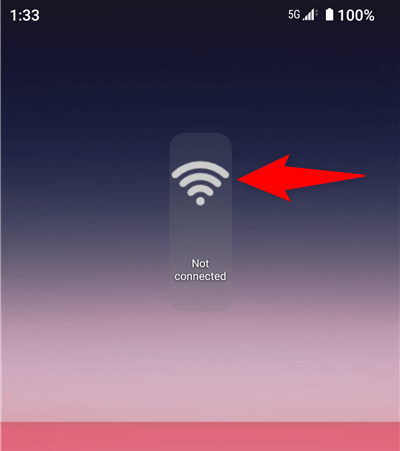
2.アイコン色が「緑」になってWi-FiがONになります。実際にWi-Fiに繋がるまで時間がかかるため、少し待ってステータスバーのWi-FiもONになるのを確認してからスマホ操作をはじめるのがおすすめです。
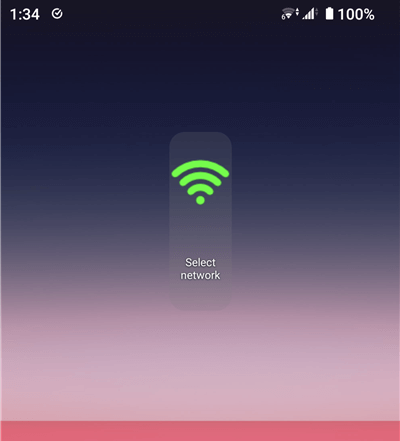
Wi-FiをOFFにしたい場合も同様にWi-Fiマークの部分をタップしてアイコン「緑」が消えればモバイル通信に変更されます。
◆インターネット設定にアクセスする方法
Simple WiFi Widget はスマホの「設定」の「インターネットの設定画面」を開くことができます。タップひとつで Wi-Fiの「接続先の切り替え」や「利用中の接続先確認」をしたいときに便利です。
・モバイル通信時(Wi-Fi OFF時)
1.ウィジェット下部の「Not connected」をタップします。
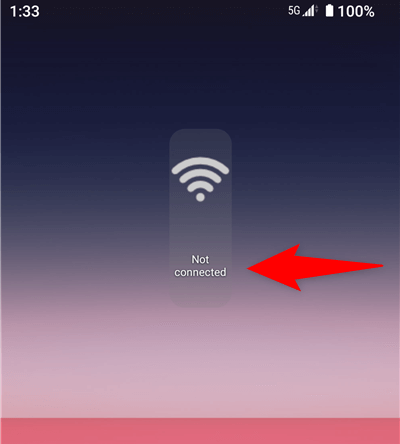
2.「インターネット」の画面になるので「Wi-Fi」をタップして接続できます。
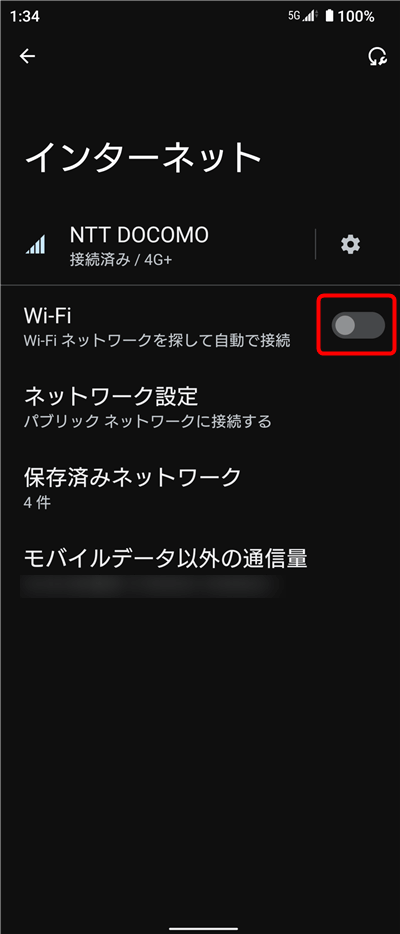
・Wi-Fi 接続時(Wi-Fi ON時)
1.ウィジェット下部の「Select network」をタップします。

2.「インターネット」の画面になるので接続先の確認をしたり、接続先を変更したりできます。
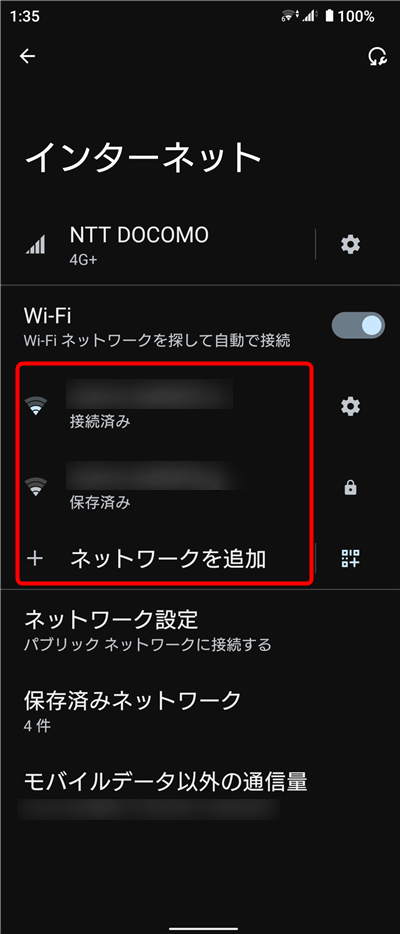
【まとめ】
今回はカンタンに設定・設置できるWi-Fi ウィジェット「Simple WiFi Widget」を選んで紹介してみました。
デザインはひとつのみですがややこしい設定はほとんどなく利用できます。人にもよりますが、筆者はすぐ「インターネットの設定」画面にアクセスできるタイプのウィジェットは便利に使えています。
Wi-Fi ウィジェットは他にもいろんなデザインのものがあるので、Google Play で調べてみるのもおすすめです。
注意点として、このタイプのウィジェットの多くはアプリ一覧画面には表示されないものが多いです。そんなときはホーム画面からウィジェットとして選択して設置するようにしてください。また、アンインストールする際は「設定」→「アプリ」から行うことができます。
『Simple WiFi Widget』をGoogle Play からインストールする
※アプリ情報は2022/8/28時点のものです。


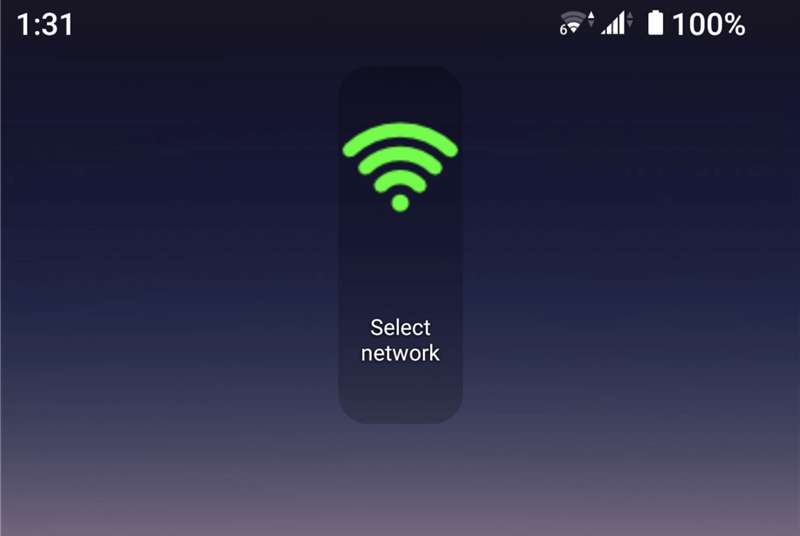


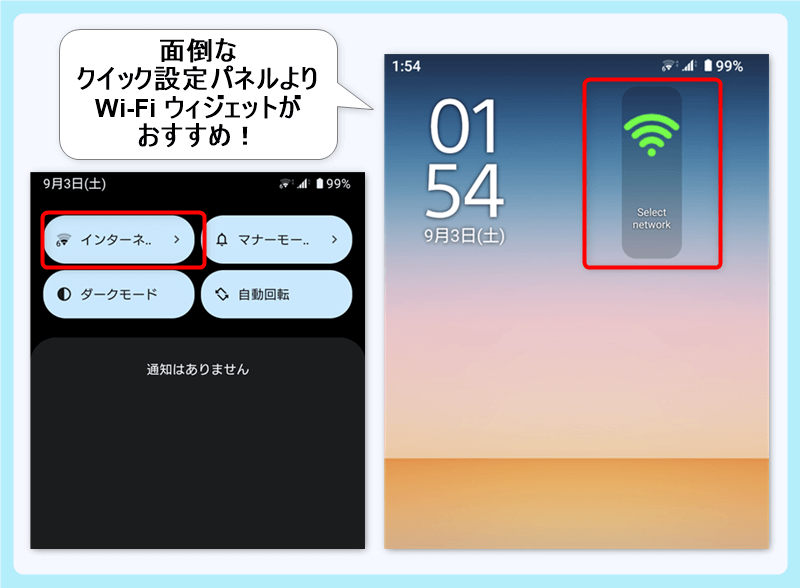
コメント